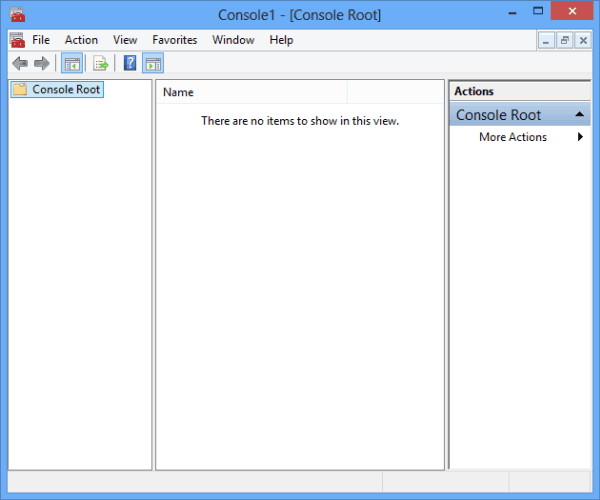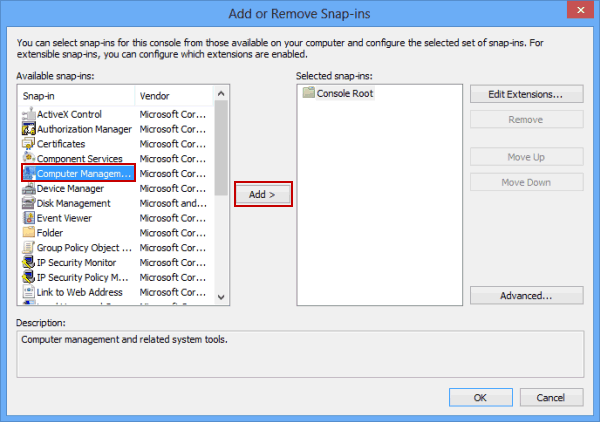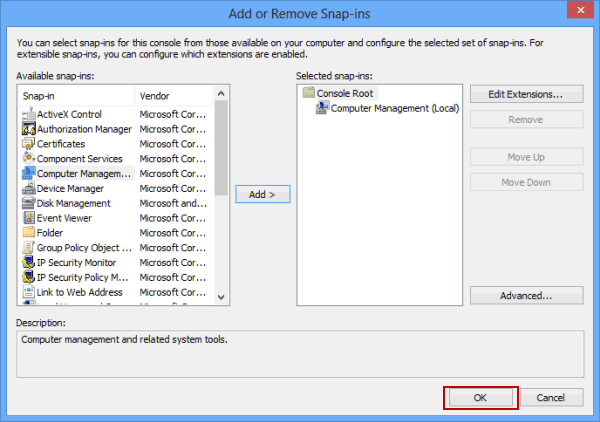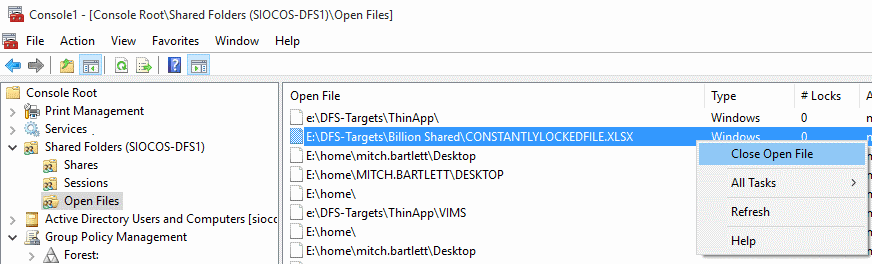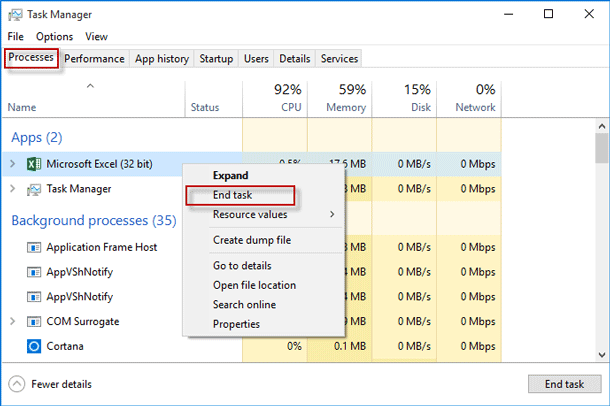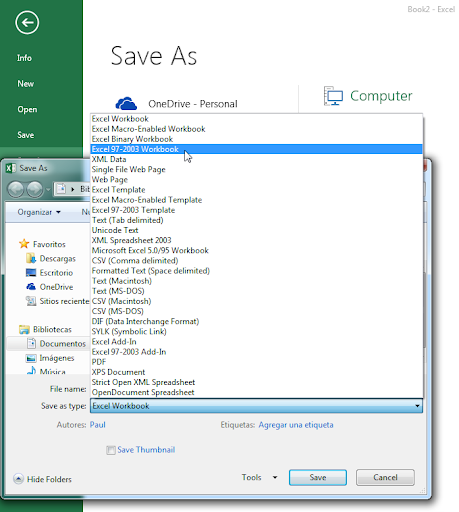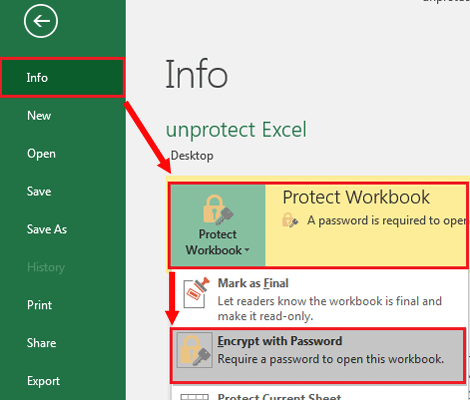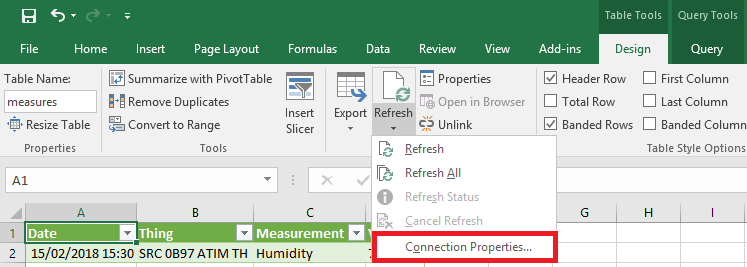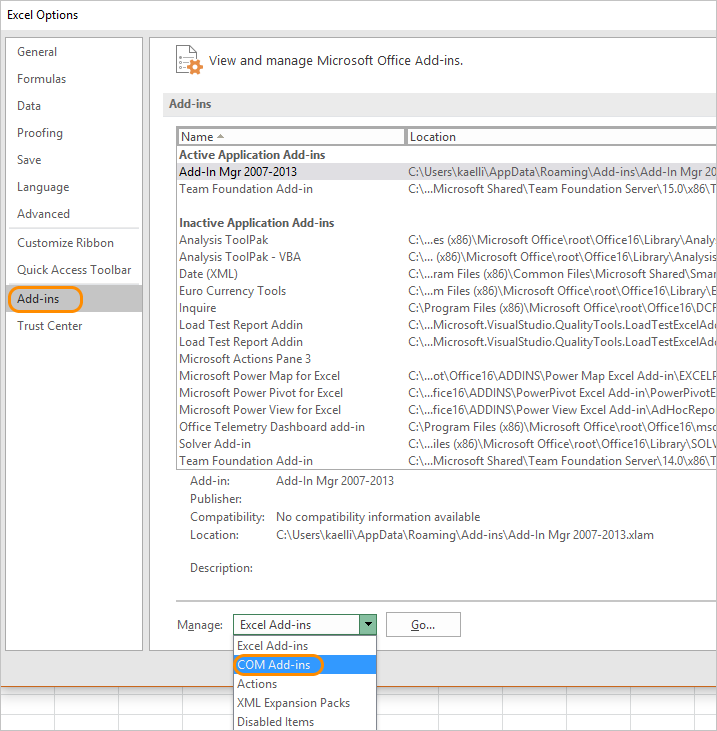Você encontrou a irritante mensagem de aviso “Excel file locked for editing by another user” ao tentar acessar sua planilha importante? Se sim, não se preocupe, neste blog iremos nos aprofundar nas complexidades desse erro, nas causas comuns e em outras informações significativas, incluindo suas soluções eficazes.
Aqui está a captura de tela do erro:
Além disso, também mencionaremos um avançado Excel Reparar Software para solucionar problemas do Excel bloqueado por erro de edição, caso tenha ocorrido devido à corrupção do arquivo.
Navegação rápida:
- Parte 1- Breve Explicação do Erro
- Parte 2 – O bloqueio por erro de edição está limitado ao MS Excel?
- Parte 3 – Por que meu Excel está bloqueado para edição?
- Parte 4 – Como consertar arquivo do Microsoft Excel bloqueado para edição?
- Parte 5 – Como evitar o problema de ‘arquivo Excel bloqueado por outro usuário’?
Breve explicação do erro
Esse erro normalmente ocorre quando outra pessoa está usando a mesma planilha do Excel e o arquivo está em um estado que impede você de fazer alterações simultaneamente.
Isso significa que quando você abre um arquivo Excel, ele é marcado como “bloqueado” para editar ou fazer alterações no arquivo ao mesmo tempo.
O bloqueio por erro de edição está limitado ao MS Excel?
Não, o documento está bloqueado para edição por outro usuário. O erro não se limita ao arquivo Excel, os usuários do MS Word também o enfrentam.
Existem inúmeras causas que podem desencadear esse erro e impedir que o usuário edite arquivos do MS Excel ou Word. Se você não fechou o arquivo corretamente, o aplicativo específico não conseguirá excluir o arquivo do proprietário e, portanto, quando o usuário tentar abrir/editar o arquivo Excel, ele receberá esta mensagem. Se o arquivo Excel ou Word for salvo no servidor, é possível que o mesmo arquivo esteja sendo usado por outra pessoa ao mesmo tempo.
Por que meu Excel está bloqueado para edição?
Existem várias causas que podem desencadear esse erro. Alguns dos motivos comuns são os seguintes:
- O Microsoft Excel não fechou corretamente e, portanto, não apagou o arquivo do proprietário.
- Se o arquivo estiver protegido por senha, você poderá receber este erro.
- O arquivo é aberto em um PC que não suporta a versão web do Excel ou a versão Office 365 do Excel.
- O arquivo Excel é compartilhado em rede e usado por qualquer outro usuário.
- Devido à corrupção do arquivo Excel.
Como consertar arquivo do Microsoft Excel bloqueado para edição?
Siga os métodos passo a passo abaixo para lidar com o problema com menos esforço.
Método 1 – Desconecte o usuário do arquivo Excel aberto e desbloqueie-o
1: Primeiro você deve anotar o caminho e o nome do arquivo.
2: Abra a caixa de diálogo Executar e pressione as teclas Windows + R do teclado para abrir a caixa “Executar”.
3: Na caixa de diálogo de execução, digite “MMC” e pressione a tecla Enter para abrir o “Microsoft Management Console”.
4: Escolha “Arquivo” > “Adicionar/Remover Snap-in“.
5: Na lista “Snap-ins disponíveis”, escolha “Pastas compartilhadas” e depois escolha “Adicionar” para adicioná-lo à lista “Snap-ins selecionados”.
6: Outra caixa aparecerá solicitando que você “Selecione o computador que deseja que o snap-in gerencie“. Caso você esteja logado em um servidor onde o arquivo Excel contaminado está presente, selecione “Computador local”. Mas se você estiver usando um sistema diferente, selecione “Outro computador” e digite o servidor onde o arquivo Excel está armazenado.
7: Agora, na seção de visualização, escolha “Abrir arquivos”.
8: Escolha “OK”.
9: Clique em “Abrir Arquivos” para expandi-lo.
10: Você pode classificar a lista inteira de acordo com sua necessidade e depois pesquisar o arquivo na lista. Depois disso, clique com o botão direito no arquivo e escolha “Fechar arquivo aberto”
Leia também: Não é possível editar uma macro em uma pasta de trabalho occulta
Método 2 – Saia de todas as instâncias do Excel
Siga as etapas mencionadas abaixo para encerrar seu PC de todas as instâncias abertas do Excel. Em última análise, isso funciona para resolver o arquivo do Excel bloqueado por outro usuário, mas ninguém o abriu com erro.
- Tente salvar seu trabalho em andamento, depois saia de todos os programas.
- Em seguida, pressione as teclas CTRL + ALT + DELETE do teclado. Isso abrirá a caixa de diálogo Segurança do Windows.
- Acesse o Gerenciador de Tarefas >> e vá para a guia Processos.
- Em seguida, clique em Excel.exe >> clique em Finalizar processo.
- Na caixa de diálogo Aviso do Gerenciador de Tarefas >> clique na opção Sim.
- Se você estiver sendo bloqueado para edição por outro usuário ou seu programa não estiver respondendo, clique em Terminar agora.
- No menu Arquivo, toque em Sair do Gerenciador de Tarefas.
Método 3 – O mesmo arquivo está sendo editado por outro usuário
Se qualquer outro usuário também estiver trabalhando no mesmo arquivo Excel ao mesmo tempo, você terá duas opções para executar. A primeira é que você pode esperar até que essa pessoa libere o arquivo. A segunda é fazer uma cópia do seu arquivo Excel e fazer todas as alterações no documento copiado. Você também pode mudar para um aplicativo que permite que vários autores acessem o arquivo simultaneamente.
Nota: Se você estiver trabalhando no mesmo arquivo Excel com vários usuários, certifique-se de que todos os usuários estejam usando a mesma versão do Excel, que tem bom suporte para coautoria.
Método 4 – Aplicativo do Office já em execução em segundo plano
Bem, se você tem certeza de que seu arquivo Excel não foi compartilhado na rede nem editado por nenhum outro usuário. Nesse caso, há grandes chances de que instâncias do aplicativo Office junto com o arquivo aberto já estejam em execução em segundo plano.
Método 5 – Verifique se a sua versão do Excel suporta coautoria ou não
Para trabalhar no arquivo Excel que é usado por vários usuários ao mesmo tempo, certifique-se de que todos os usuários estejam usando a versão do Excel que suporta coautoria.
Se a sua versão do Excel suportar a coautoria de mais de uma pessoa, ela poderá facilmente abrir e trabalhar no arquivo ao mesmo tempo. Além disso, eles também podem visualizar as alterações de outros usuários em apenas alguns segundos.
As seguintes versões do aplicativo Excel oferecem suporte a esse recurso de coautoria:
- Excel Móvel
- Excel para a Web
- Excel para Android
- Excel para Microsoft 365 para Mac*
- Excel para iOS
- Excel para Microsoft 365*
Observação: a versão Excel 2019 não oferece suporte a esse recurso de coautoria.
Este erro do Excel bloqueado para edição por outro usuário também é encontrado quando um único usuário do grupo de vários usuários está usando a versão do Excel que não oferece suporte a essa coautoria.
Se você não tiver certeza sobre qual versão do Excel eles estão usando, incentive todos a usar o Excel Online. Isso facilitará esse recurso de coautoria apenas no navegador da web.
Leia também: Corrigindo a fórmula da soma do Excel que não funciona, retorna 0: um guia passo a passo
Método 6 – Fique com estes formatos de arquivo Excel
Para usuários do Windows:
Apesar de usar o recurso de coautoria em seu aplicativo Excel, se ainda assim você estiver bloqueando o mesmo para edição por outro erro do usuário. Nesse momento, verifique cuidadosamente o formato do arquivo em que este arquivo Excel específico foi salvo.
Certifique-se de que seu arquivo Excel esteja no seguinte formato .xlsx, .xlsm ou .xlsb.
Caso contrário, vá para Arquivo e Salvar como >> opção Navegar> Salvar como tipo. Depois disso, selecione qualquer um dos formatos .xlsx, .xlsb ou .xlsm.
Para usuários de Mac:
Vá para a guia Arquivo >> opção Salvar como… e escolha qualquer um dos formatos .xlsx, .xlsm ou .xlsb.
Método 7 – Remover recursos não suportados do arquivo para corrigir arquivo do Excel bloqueado para edição
Depois de tentar as correções acima, você está recebendo este erro de arquivo do Excel em uso, o motivo pode ser o recurso do Excel não suportado que não funciona com coautoria. Então, para isso, basta pedir a um dos usuários do arquivo Excel para realizar a seguinte tarefa.
A primeira opção é desligar o recurso de pasta de trabalho compartilhada do Excel. Se um instantâneo for aberto no SharePoint, sua pasta de trabalho será aberta automaticamente.
Se essas duas soluções não funcionarem, tente as seguintes soluções.
Windows:
- Se for possível, remova a senha ou as configurações de acesso restrito a arquivos. Para isso basta seguir este caminho: opção Arquivo > Informações > Proteger Pasta de Trabalho.
- Depois disso, você deverá remover as configurações de acesso restrito e as senhas, se aplicadas.
- Desative a configuração Atualizar dados ao abrir o arquivo presente na tabela dinâmica e nas tabelas do arquivo. Escolha a Tabela Dinâmica ou tabela, depois siga este caminho: Ferramentas de Tabela Design > Atualizar > Propriedades da Conexão. Agora desmarque a opção Atualizar dados ao abrir o arquivo.
- Desative o suplemento do Excel que causa esse problema de arquivo bloqueado. Escolha a opção Arquivo > Opções > Suplementos > Suplementos do Excel > Ir. Desmarque a caixa de seleção do suplemento.
Método 8 – Reparar arquivo Excel corrompido
Se você corrigiu esse problema com êxito com a ajuda dos métodos fornecidos acima, tudo bem. Mas se ainda não conseguir, é provável que o seu documento Excel esteja corrompido. Em tal situação, você pode usar o recurso “Abrir e Reparar” integrado do Excel. Este utilitário pode reparar o arquivo Excel corrompido gratuitamente. Para etapas completas, clique aqui.
Para corrupção grave, é recomendado baixar e instalar o Excel Reparar Ferramenta e correção de problemas de edição do Excel com facilidade. Esta ferramenta é fácil de usar, pois você não precisa de nenhuma habilidade profissional para realizar a recuperação do Excel.
Etapas para reparar arquivo Excel corrompido:
Etapa 1 - Baixe e instale o Stellar Reparar para Excel seguindo o assistente de instalação.
Etapa 2 – Após a instalação, inicie a ferramenta de reparo e navegue até o arquivo Excel que deseja reparar.
Etapa 3 – Agora selecione o arquivo Excel que deseja reparar e clique no botão 'Repair'.
Etapa 4 – Espere até que o processo de reparo termine.
Etapa 5 – Uma vez feito isso, visualize e verifique o arquivo do Excel reparado e clique no botão 'Save'.
Como evitar o problema de ‘arquivo Excel bloqueado por outro usuário, mas ninguém o abriu’?
Para evitar esse erro e garantir um fluxo de trabalho tranquilo, siga estas dicas de precaução:
- Use versões de coautoria do Excel – Para evitar esse problema, você deve usar a versão do MS Excel que suporta coautoria como Excel para Android, Excel para a web, Excel para iOS, Excel para Mac e Excel para Office 356.
- Mantenha um backup válido: Crie regularmente um backup de seus arquivos XLS/XLXS cruciais.
- Certifique-se de escolher formatos de arquivo compatíveis – É recomendado escolher os formatos de arquivo para coautoria, como .xlsx, .xlsb ou .xlsm para usuários de Windows e Mac.
- Feche as pastas de trabalho não utilizadas – Feche todos os arquivos do Excel que você não está usando no momento para reduzir as chances de conflitos e erros.
Leia também: Da confusão à clareza: resolvendo o erro de tempo de execução 57121 no Excel
Perguntas frequentes relacionadas:
Por que uma pasta de trabalho compartilhada do Excel está bloqueada para edição?
Uma pasta de trabalho do Excel compartilhada pode estar bloqueada para edição porque o mesmo arquivo do Excel está sendo editado por outro usuário.
Como posso verificar quem bloqueou um arquivo Excel para edição?
Para saber quem bloqueou um arquivo Excel para edição, você pode seguir os passos abaixo:
- Abra o arquivo >> vá para a aba Revisão.
- Em seguida, clique na opção ‘Compartilhar pasta de trabalho’.
- Na aba ‘Editar’, você encontrará a lista de usuários que abriram recentemente o arquivo.
Posso impedir que outras pessoas bloqueiem um arquivo Excel para edição?
Sim, você pode evitar que outras pessoas bloqueiem um arquivo Excel para edição, protegendo sua pasta de trabalho com uma senha forte.
Quais são os riscos de desbloquear à força um arquivo Excel?
O desbloqueio forçado de um arquivo Excel pode causar perda de dados ou corrupção grave.
Conclusão
Espero que você tenha entendido e resolvido o mistério de um arquivo Excel bloqueado para edição por outro usuário, seguindo os métodos explorados nesta postagem. Agora você pode trabalhar em sua planilha sem problemas.
Se você tiver alguma dúvida relacionada a este tópico, entre em contato conosco através de nossas contas sociais como Facebook O Twitter.