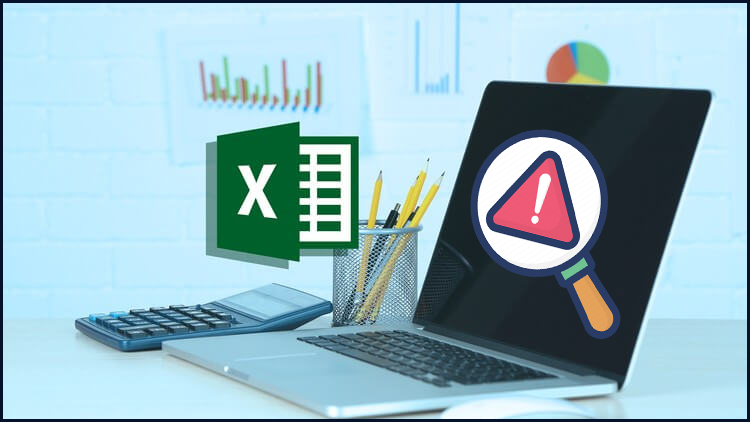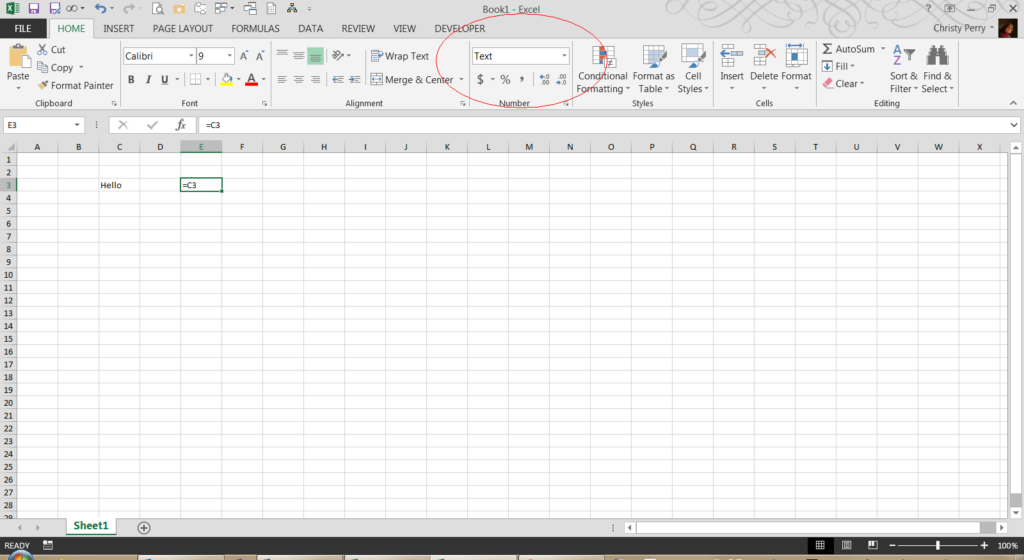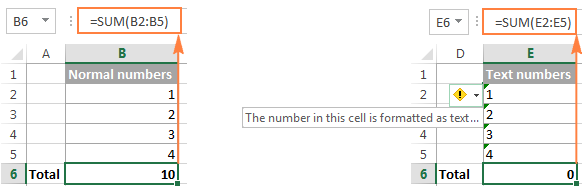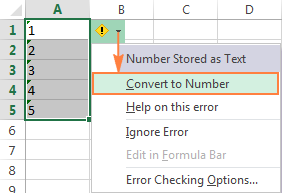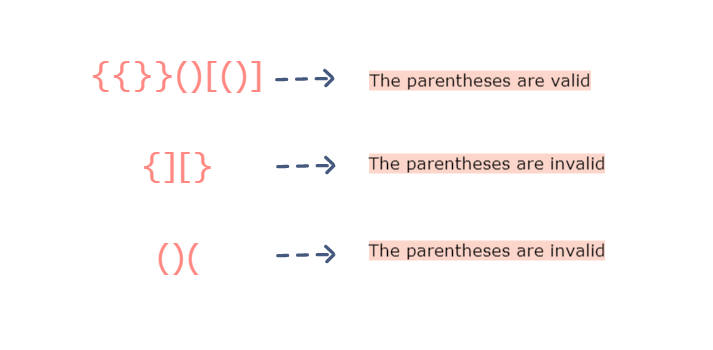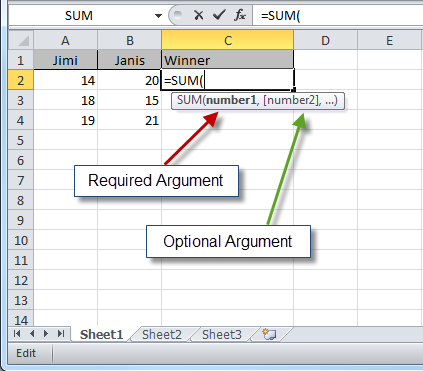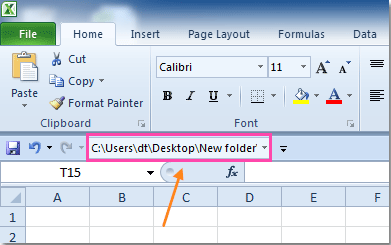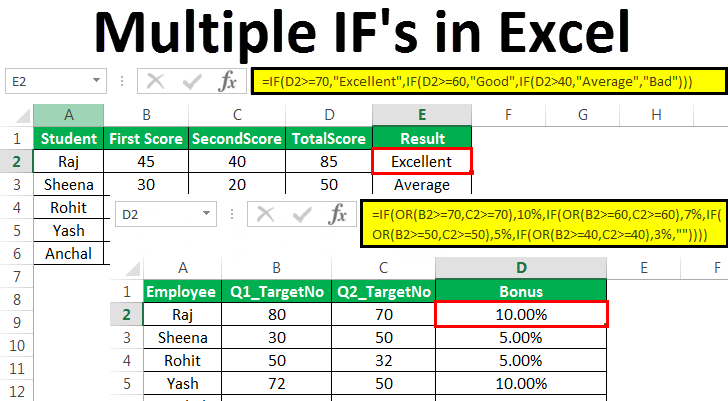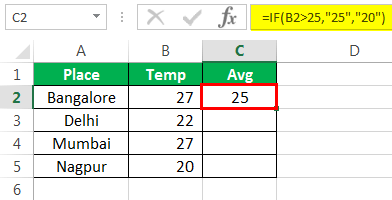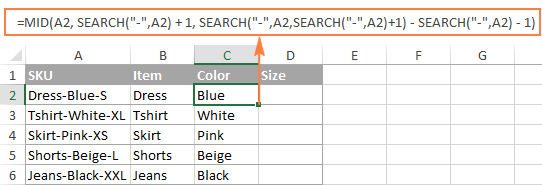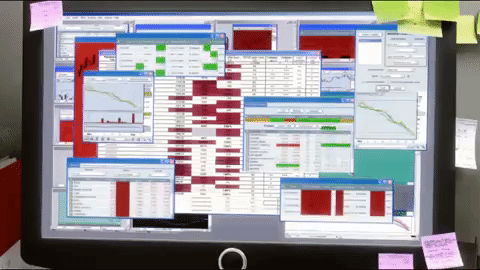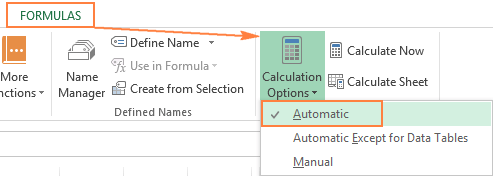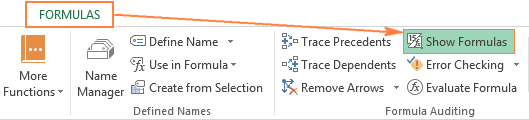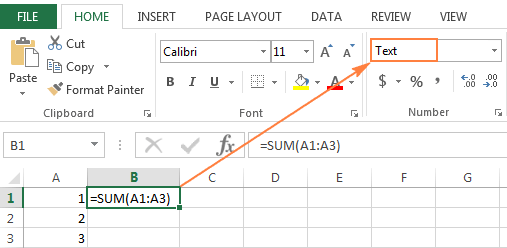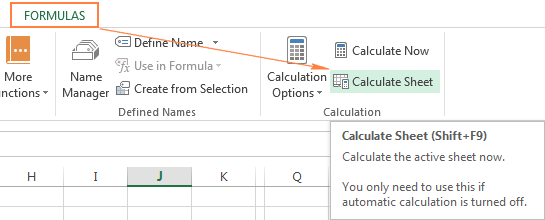Incapaz para fazer uso de fórmula Excel, porque, de repente, ele parou de funcionar, atualizar ou calcular suas figuras de dados? Desesperadamente, você está procurando o conserta, para que sua Excel fórmula do comece a funcionar novamente?
Se sua resposta for sim, NÃO SE PREOCUPE …! porque você está no lugar certo. Como esta postagem fornecerá as melhores correções para solucionar problemas de fórmulas do Excel não estão funcionando, fórmulas do Excel não atualizando ou fórmula do excel não calcula questões like .
Depois de ler a post completa, você pode corrigir fórmulas do Excel não funciona problema de por sua conta.
Então, vamos mergulhar nele ….!
Sobre o erro de fórmulas do Excel
Sem dúvida, o Excel fornece números de funções para analisar, auditar e calcular dados. Alguns deles são frequentemente usados pelos usuários do Excel, enquanto outros são específicos que apenas um pequeno grupo de engenharia financeira ou especialista em estatística entende e precisa deles.
Arquivo Excel sem fórmula é impossível. A planilha do Excel é sobre fórmulas. As fórmulas facilitam o trabalho de manutenção e execução de cálculos complexos. Mas e se você encontrar fórmulas do Excel não funciona problema ? Bem, é muito frustrante, pois você não pode fazer nada no seu arquivo do Excel.
Vamos dar um exemplo para um entendimento claro:
Suponha que você tenha criado os relatórios para sua reunião de gerenciamento e, pouco antes de imprimir cópias para os executivos, descubra que os totais estão mostrando os valores do último mês. Isso é muito frustrante, pois você não sabe como corrigi-lo?
Quando tais instâncias ocorrem, várias perguntas começam a ser lembradas: por que minhas fórmulas do Excel não são calculadas automaticamente? OU por que as fórmulas do Excel não são atualizadas automaticamente ?
Como é uma situação muito chata, é óbvio para qualquer usuário entrar em pânico . Mas você precisa ter calma para descobrir o motivo real de o problema das fórmulas do Excel não funcionarem . Para ajudá-lo, meu tutorial explicará os erros mais comuns que você está cometendo ao criar fórmulas para o Excel.
Tipos de erros de fórmula do Excel:
Observa-se principalmente que os usuários do Excel ficam presos em três dessas situações quando a fórmula do Excel começa a incomodá-los.
- Fórmulas do Excel não estão funcionando –
enquanto isso, sua fórmula do Excel começa a mostrar resultado ou erro errado.
- Fórmulas do Excel não atualizadas –
Ele exibirá o valor antigo mesmo depois de você já ter atualizado as células dependentes.
- Fórmulas do Excel não calculadas –
no presente caso célula só irá exibir a fórmula não dão qualquer resultado da mesma.
Aqui neste artigo, descrevemos as informações completas que explicam os erros mais comuns ao usar uma fórmula no Excel. Assim, qualquer usuário do Excel pode superar a fórmula do Excel que não é calculada , a fórmula do Excel não é atualizada automaticamente ou a fórmula do Excel não funciona como problemas com facilidade e facilidade.
Quão Para Consertar Fórmulas do Excel não Trabalhando Erro
Ocorrência da fórmula do Excel que não está funcionando problema retorna resultado errado ou, às vezes, erros também. Portanto, nesta seção, você terá uma idéia de como corrigir erros tolos geralmente feitos no momento da criação de fórmulas do Excel.
-
Digite números sem formatação
Enquanto estiver usando a fórmula do Excel, não adicione um sinal de moeda, por exemplo : $ ou € ou um separador decimal.
Nota: nas fórmulas do Excel, geralmente é usado um sinal de vírgula para separar a função dos argumentos. Visto que o sinal do dólar é para fazer referência absoluta à célula.
Portanto, você pode colocar um valor numérico como esse , 50000, em vez de colocar dados como esse $ 50.000. Em suma, eu só quero dizer na sua fórmula do Excel simplesmente use o valor numérico.
-
Os números não devem ser formatados como valores de texto
Outro motivo muito comum da fórmula do Excel não funcionar é esse número formatado como valores de texto. Pode parecer um número normal, mas o MS Excel os considera como seqüências de texto e não o inclui nos cálculos.
Os indicadores visuais de um editor de texto são assim:
- Os números formatados como “texto”, por padrão, ficam à esquerda – alinhados enquanto os números formais são alinhados à direita nas células.
- Você verá que, na guia Início> grupo de números, a caixa de formato numérico está selecionada com a opção Texto .
- Quando muitas células com números de texto foram selecionadas na planilha, você verá que a barra de status mostra apenas a enquanto que geralmente mostra a contagem, soma e média de números.
- Você verá uma forma de triângulo verde no canto superior esquerdo da célula ou um apóstrofo inicial visível na barra de fórmulas.
Para corrigir isso, basta selecionar todo o problema de células e toque no sinal de aviso amarelo. Depois disso, selecione a opção Converter em número .
Mas em alguns casos, nem os triângulos verdes, nem os sinais de alerta aparecem nas células. Que, nesse caso, ir à aba Início> Número group> caixa formato de número . se isso mostrar texto, limpe toda a formatação das células com o problema. depois defina o formato da célula geral ou número.
Mas se ainda assim não funcionar, crie uma nova coluna e insira os dados manualmente. Significa apenas copiar o texto para o bloco de notas depois colá-lo na sua planilha do Excel. Na exclusão de todas as colunas quebradas.
-
Combine todos os parênteses de abertura e fechamento em uma fórmula
Geralmente, os argumentos das funções do Excel são mantidos entre parênteses e em fórmulas complexas; pode ser necessário colocar mais de um conjunto único de parênteses. Ao fazer essa fórmula complexa, verifique se você abriu e fechou os parênteses corretamente.
Bem, o Excel mostra par de parênteses em algumas cores diferentes quando você o usa na fórmula. Suponha que sua fórmula esteja faltando entre parênteses, e o Excel exibirá o erro e permitirá que você corrija equilibrando o par. e, devido a isso, os usuários começam a receber a mensagem de erro Fórmulas do Excel não funcionando .
-
Coloque todos os argumentos necessários na função Excel
Cada função do Excel está tendo um ou vários argumentos obrigatórios. Se você estiver inserindo argumentos opcionais, coloque-o entre [colchetes] na sintaxe da sua fórmula. Portanto, a fórmula deve ter todos os argumentos necessários. Ou então, o Excel exibirá a seguinte mensagem de aviso ” Você inseriu muito poucos argumentos para esta função ” .
Se os argumentos inseridos forem mais do que o necessário, você encontrará a seguinte mensagem de aviso ” Você inseriu muitos argumentos para esta função” .
-
Inclua o caminho completo para uma pasta de trabalho fechada
Se você estiver usando uma fórmula que faça referência a uma pasta de trabalho fechada do Excel, sua referência externa deverá incluir o nome da pasta de trabalho e o caminho inteiro para a pasta de trabalho. Por exemplo:
= SUM ( ‘D: \ Reports \ [Sales.xlsx] Jan’! B2: B10)
-
Não aninhe mais de 64 funções em uma fórmula
Se você estiver aninhando mais de duas funções do Excel, por exemplo, suponha que a fórmula IF aninhada seja criada. Em seguida, siga estas limitações:
- No Excel 2016/2013/2010/2007, você pode usar no máximo 64 funções aninhadas.
- Enquanto no Excel 2003 e versões inferiores, você pode usar apenas no máximo 7 funções aninhadas.
-
Não coloque números entre aspas duplas
Na fórmula do Excel; o valor codificado entre aspas duplas é contado como sequência de texto.
Isso significa que, se você digitar a fórmula do Excel como = IF ( A1> 0, “1”) , o Excel considerará 1 como um texto e, portanto, você não poderá usar os 1s retornados em outros cálculos. Portanto, não coloque aspas duplas e sempre escreva a fórmula para o valor numérico . Não inclua número entre aspas duplas até e a menos que você queira que conte como texto.
-
Coloque os nomes da pasta de trabalho e da planilha entre aspas simples
Ao se referir a outras planilhas ou pastas de trabalho que possuem espaços ou caracteres não alfabéticos em seus nomes, coloque-os entre aspas simples.
Por exemplo Referência a outra planilha :
= SUM (‘Jan Sales’! B2: B10)
Referência para outra pasta de trabalho :
= SUM (‘[2015 Sales.xlsx] Jan sales’! B2: B10)
-
Use o botão direito Charcter Para Separando o argumento da função
Muitos de vocês separam os argumentos da função Excel com vírgula; no entanto, isso não funciona em todas as pastas de trabalho do Excel. O caractere que você geralmente usa para dividir argumentos depende do separador de lista que é definido com as configurações regionais.
Países europeus, usa para atribuir o símbolo decimal. Visto que, para o separador de lista ponto-e-vírgula; é usado.
Por exemplo : o usuário norte-americano do excel escreveria = IF ( A1> 0, “OK”, “Not OK”) , enquanto os usuários europeus do Excel colocarão exatamente a mesma fórmula como esta = IF (A1> 0; “OK”; “Não está bem”) .
Se você repentinamente começar a obter o problema de Fórmulas do Excel que não está funcionando devido ao erro “Encontramos um problema com esta fórmula …” . em Nesse caso, basta ir a seus Configurações regionais que está presente em:
( Painel de controle > Região e idioma > Configurações adicionais )
Depois, verifique o caractere definido para o Separador de listas por lá. fazer uso do mesmo caráter para dividir os argumentos na fórmula de Excel.
Experimente os truques fornecidos para resolver a Fórmula do Microsoft Excel que não está funcionando e corrija o erro facilmente.
Como Para Fix Excel fórmulas não atualização automática
Quando você percebe que a fórmula do Excel não está sendo atualizada automaticamente , o motivo pode ser que sua configuração de cálculo do Excel foi alterada. Geralmente, verifica-se que quando a configuração de cálculo é alterada de automática para manual. Nesse momento, a fórmula do Excel não é atualizada automaticamente, como se os problemas fossem enfrentados.
Aqui está como alterar a configuração de cálculo para corrigir o problema de Fórmula do Excel não está atualizando.
- Vá para a faixa de opções do Excel e, em seguida, em Fórmulas
- Nesta guia da fórmula, escolha o grupo Cálculo ,
- toque na tecla de seta presente ao lado de Opções de cálculo . No menu suspenso, escolha a opção Automático .
Ou então, você pode modificar a configuração de cálculo através destas etapas:
- Para o usuário do Excel 2019, Excel 2016 , Excel 2013 e Excel 2010 :
Abra a planilha do Excel < Fórmulas < grupo de opções de cálculo . Depois, escolha a opção Automática presente em Cálculo da pasta de trabalho .
- Para usuário do Excel 2007 :
Toque no botão Office < Opções do Excel < Fórmulas < Cálculo da pasta de trabalho < Automático .
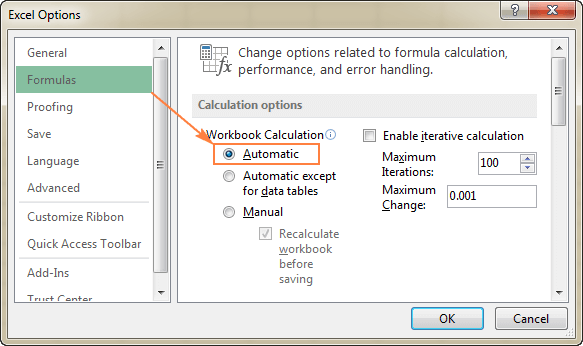
- Para usuário do Excel 2003 :
Na faixa de opções do Excel, escolha Ferramentas < Opções < Cálculo < Cálculo < Automático .
Quão Para Consertar Fórmulas do Excel não calculando Automaticamente
Se você está tendo problemas com o problema de Fórmulas não calculadas do Excel , é porque sua célula está mostrando a função do Excel no lugar do valor avaliado.
Por trás disso, as fórmulas do Excel não calculam automaticamente os seguintes erros: Portanto, verifique os motivos, juntamente com suas correções, para solucionar problemas de fórmulas do Excel que não calculam o problema.
-
Mostrar modo de fórmulas deixado em
Um motivo muito comum por trás da fórmula do Excel que não calcula o erro é que, por engano, mostrar o modo da fórmula foi ativado na planilha.
Portanto, para corrigir esse problema da fórmula do Excel que não calcula , é obrigatório desativar o modo Mostrar fórmulas .
Aqui está o passo a ser seguido:
- Vá para a guia Fórmulas do Excel e, no grupo Auditoria de fórmulas , toque em Mostrar fórmulas
-
Uma fórmula é inserida como texto
A segunda razão por trás da ocorrência da fórmula do Excel que não calcula o erro é que a fórmula do Excel foi formatada como texto.
Para verificar isso, siga estas etapas:
- Na faixa de opções do Excel, vá para a guia Início e escolha o grupo Número .
- Agora escolha a célula da fórmula e, em seguida, dê uma olhada na caixa Formato do número .
- Se estiver mostrando texto no grupo de números , altere-o para Geral e pressione o botão F2 da palavra-chave, que está na célula.
- Agora insira qualquer fórmula do Excel para recalcular os dados novamente e mostrar os dados calculados.
Etapas para recalcular dados do Excel
Se por algum motivo, você desejar definir a opção Cálculo como Manual . No Excel, você tem a opção de forçar as fórmulas do Excel a recalcular os dados novamente. Para isso, você precisa clicar no botão calcular.
Portanto, confira como forçar as fórmulas do Excel a recalcular:
Para recalcular dados completos da pasta de trabalho:
- Na guia Fórmulas, escolha o grupo Cálculo .
- No grupo de Cálculos aberto , toque em Calcular Agora
Para recalcular qualquer planilha ativa específica :
- Na guia Fórmulas, escolha o grupo Cálculo .
- No grupo de Cálculos aberto , toque em para Calcular Folha
Se você executar essa tarefa de recálculo em todas as planilhas das pastas de trabalho do Excel abertas . Para isso, basta pressionar o botão Ctrl + Alt + F9 simultaneamente.
Caso deseje recalcular uma única fórmula na planilha , escolha a célula da fórmula. Depois, entre no modo de edição tocando duas vezes na célula ou pressionando o botão F2 . Por último, pressione a tecla Enter do seu teclado.
Solução automática: MS Excel reparação ferramenta
Além da solução manual, por vezes, o arquivo do Excel fica corrompido e começa a mostrar vários erros, então, neste caso, fazer uso do MS Excel reparação ferramenta. Este é o melhor utilitário de reparo para corrigir todos os tipos de problemas, corrupção e até mesmo erros no arquivo do Excel. com a ajuda deste usuários pode reparar o arquivo do Excel facilmente e também restaurar todos os dados corrompidos, incluindo comentários de celular, gráficos, outros dados e propriedades da planilha. Este é um programa projetado profissionalmente que pode facilmente reparar arquivos .xls e .xlsx e fácil de usar.
Passos para utilizar a ferramenta de reparação do MS Excel:
Etapa 1 - Baixe e instale o Stellar Reparar para Excel seguindo o assistente de instalação.
Etapa 2 – Após a instalação, inicie a ferramenta de reparo e navegue até o arquivo Excel que deseja reparar.
Etapa 3 – Agora selecione o arquivo Excel que deseja reparar e clique no botão 'Repair'.
Etapa 4 – Espere até que o processo de reparo termine.
Etapa 5 – Uma vez feito isso, visualize e verifique o arquivo do Excel reparado e clique no botão 'Save'.
Conclusão:
Neste artigo, tentei, na melhor das hipóteses, fornecer informações amplas para resolver a mensagem de erro Fórmulas do Excel que não está funcionando, calculando ou atualizando . Utilize a solução fornecida para corrigir o erro e utilize o arquivo do Excel completamente para manter dados cruciais.
Boa sorte!!!