Lutando com o Arquivo Excel corrupção emitir ou sua pasta de trabalho do Excel fica inacessível? Quer saber o que está errado com o seu arquivo do Excel?
Então relaxe .. !! Estou aqui para ajudá-lo !!!
Neste artigo, confira as informações completas sobre como reparar arquivos corrompidos do Excel e recuperar dados de arquivos do Excel com facilidade.
Os arquivos do Microsoft Excel fornecem um mini-banco de dados para armazenar a quantidade de dados inter-relacionados e pequena.
Os dados armazenados na pasta de trabalho do Excel são muito sensíveis e, por vezes, devido a problemas menores ou operações online, os arquivos podem ficar corrompidos.
E, como resultado, você começa a ter dificuldade em abrir os arquivos corrompidos do Excel e recuperar dados do Excel.
Portanto, neste artigo, siga as maneiras completas de corrigir arquivos corrompidos do Excel e recuperar dados inteiros corrompidos do arquivo Excel armazenados nele.
Bem, existem várias maneiras que certamente ajudam a reparar arquivos do Excel e abrir um arquivo corrompido do Excel.
Mas, antes de pular as soluções, verifique alguns dos motivos mais comuns pelos quais o arquivo do Excel é corrompido.
Vamos descobrir…!
Reparar arquivo Excel corrompido com a ferramenta de recuperação do Excel
Utilize o profissional recomendado, Excel Recuperação do Ferramenta, que é a melhor ferramenta de reparo de arquivos do Excel de todos os tempos e é capaz de reparar dados corrompidos, danificados e inacessíveis e corrigir vários erros do Excel apenas digitalizando uma vez. Com isso, você também pode recuperar todos os dados amazenados no Excel, como gráficos, comentários de célula de propriedades da planilha e outros dados.
Essa é uma ferramenta exclusiva capaz de reparar vários arquivos do Excel de uma só vez e restaurar dados corrompidos do Excel em um novo arquivo em branco. Portanto, aplique a ferramenta uma vez e torne seu arquivo do Excel livre de erros sem fazer nada manualmente.
Etapas para utilizar a ferramenta de recuperação do Excel:
Passo 1: Primeiro você precisa baixar e instalar o MS Excel ferramenta de reparo e bateu no botão “OK” para iniciar o processo.

Passo 2: Clique em Selecionar arquivo .xls e .xlsx ou arquivo corrompido. Depois disso, clique em “Selecionar pasta” para pesquisar a .xls ou .xlsx em particular pasta e clique em “Selecionar Arquivo” para a busca do .xls e .xlsx arquivos na unidade específica.

Passo 3: Clique no botão “Scan” para digitalizar o arquivo corrompido ou perdido após selecionar o arquivo.

Passo 4: Você pode ver o processo de digitalização está em andamento.

Passo 5: É possível visualizar a pasta de trabalho corrompida uma vez que seu escaneamento inteira estava completa.

Passo 6: Clique no botão “Reparar” para iniciar o processo de reparação.

Passo 7: Selecione o local desejado para salvar a pasta reparado de trabalho em seu PC.
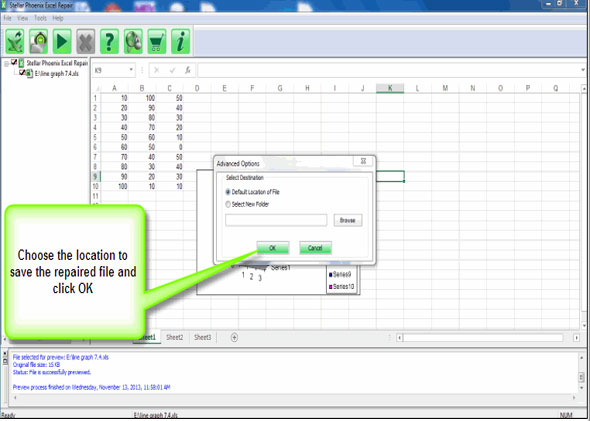
Por que os arquivos do Excel estão corrompidos?
Bem, há muitos motivos pelos quais a pasta de trabalho do Excel é corrompida, danificada ou inacessível.
Agora confira as mensagens de erro comuns que você pode encontrar quando o arquivo do Excel for corrompido ou danificado.
Como verificar se o arquivo do Excel está corrompido?
Ocasionalmente após a corrupção do arquivo do Excel, muitos usuários começam a encontrar várias mensagens de erro: Aqui, veja algumas das mais comuns:
- Mensagem de erro “O Microsoft Excel parou de funcionar”
- Erro de falha, congelamento e não resposta do MS Excel
- Mensagem de erro “O arquivo está corrompido e não pode ser aberto”
- O Excel não pode abrir o arquivo ‘(Nome do arquivo)’. Xlsx ‘Erro
- Erro “Não foi possível salvar o arquivo do Excel 2007”
- Erro inesperado do arquivo Excel
Experimente os métodos indicados, um por um, para reparar arquivo Excel corrompido e recuperar dados inteiros armazenados nele.
Como reparar arquivo corrompido do Excel?
1: Reparar arquivo corrompido do Excel com a ferramenta de recuperação do Excel
2: Usar o Inbuilt Ferramenta Abrir e Reparar
4: Se o arquivo do Excel for corrompido enquanto estiver aberto
5: Desative o cálculo automático
6: Utilize as ferramentas do Microsoft Office
8: Abrir arquivo Excel corrompido no Word ou WordPad
9: Utilize referências externas
10: Tente um formato SYLK (simbólico)
13: Abrir arquivo do Excel com o método HTML
-
Usar o Inbuilt Ferramenta Abrir e Reparar
Esta é a maneira mais fácil de reparar arquivos corrompidos do Excel, fazer uso do utilitário embutido disponível no aplicativo MS Excel.
Siga as etapas para usá-lo:
- Primeiro clique em “Abrir” no menu Arquivo
- A partir da lista, selecione o arquivo Excel corrompido
- Agora, na lista suspensa da guia “Abrir”, escolha “Abrir e reparar”

- Por fim, clique no botão “Reparar” para reparar o arquivo do Excel.
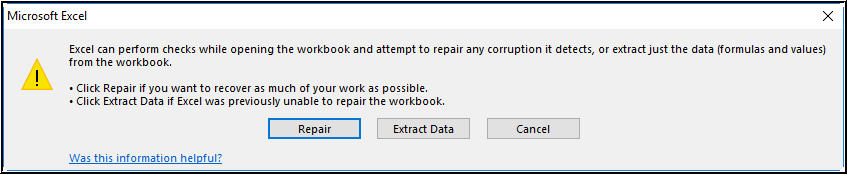
No entanto, se o arquivo estiver gravemente danificado, o utilitário embutido não poderá reparar corrompido Excel arquivo; portanto, esse caso faz uso da ferramenta de reparo de arquivos Excel, para reparar e recuperar corrompidos Excel pasta de trabalho dados.
-
Extração de Dados
Aqui, tente recuperar os dados do Excel extraindo-os. Você pode fazer isso utilizando macros. Esse método ajudará você a extrair facilmente os dados da planilha corrompida.
Para extração de dados, siga as etapas:
- Clique na guia “Abrir” no menu Arquivo
- E na lista, selecione o arquivo corrompido
- Na lista suspensa da guia “Abrir”,> escolha a opção “Abrir e reparar”
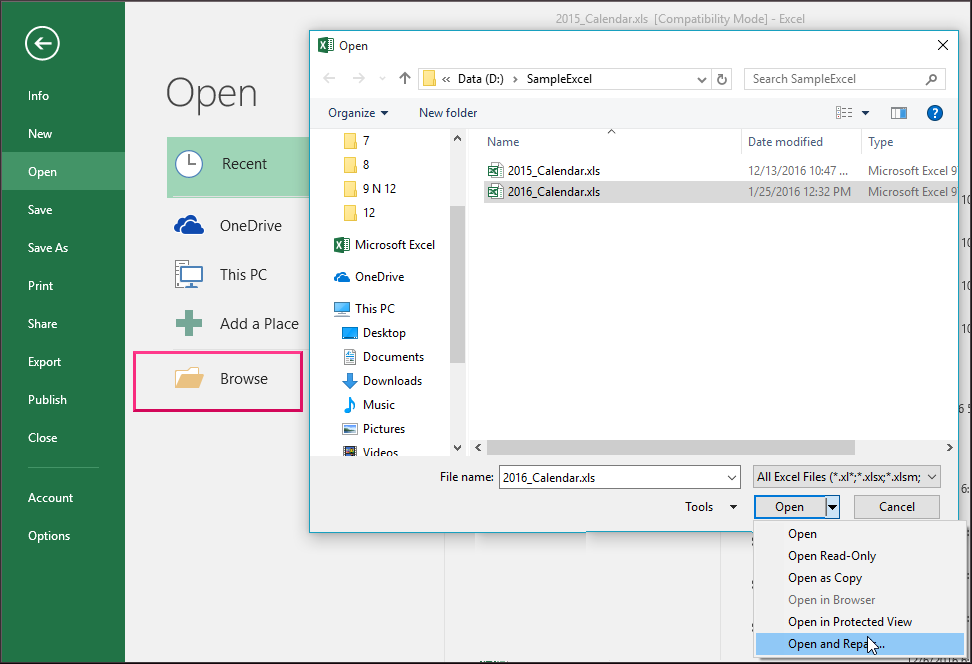
- E clique no botão “Extrair” para extrair os dados do arquivo corrompido.

Dessa forma, você pode extrair dados de arquivos corrompidos do Excel e reparar arquivos do Excel.
-
Se o arquivo do Excel for corrompido quando estiver aberto
Em muitos casos, a pasta de trabalho é corrompida quando o arquivo do Excel é aberto. Nesse caso, não salve o arquivo, pois isso salvará apenas o que corromper o arquivo do Excel com todas as alterações atualizadas.
Portanto, em vez de salvá-lo, volte para a última versão salva do Excel. Isso ajudará você a descartar componentes corrompidos. Possivelmente, você pode perder dados, mas pode ser reconstruído facilmente.
Para reverter a versão salva anteriormente, siga as etapas:
- Vá para o menu Arquivo, escolha Abrir> botão Office> selecione Abrir.
- Agora, use o controle Examinar, encontre e identifique o arquivo Excel corrompido.
- Clique em Abrir.
Espero que, depois de seguir as etapas fornecidas, você consiga reparar arquivos Excel corrompidos.
-
Desative o cálculo automático
Há casos em que um arquivo do Excel falha ao abrir o arquivo sozinho ou pela opção Abrir e reparar; nesse caso, tente definir o cálculo de automático para manual e tente novamente.
Siga as etapas para fazer isso:
- Abra uma pasta de trabalho do Excel em branco.
- E em Ferramentas> Opções> clique na guia Cálculo. No Excel 2007, clique no botão Office> Opções do Excel> no painel esquerdo, escolha Fórmulas.
- E na seção Cálculo> clique em Manual> OK.
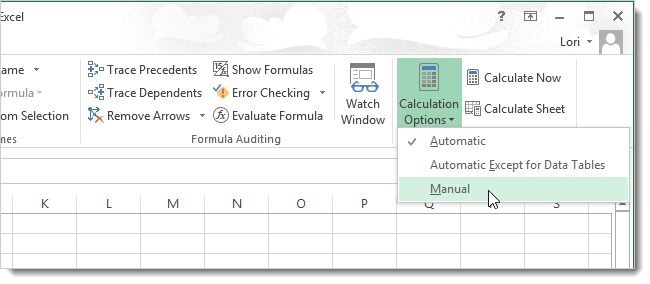
Agora tente abrir uma pasta de trabalho do Excel corrompida. O Excel pode abrir a pasta de trabalho também se não precisar recalcular.
-
Utilize as ferramentas do Microsoft Office
Se ainda assim, o Excel não pode abrir a pasta de trabalho corrompida do Excel, use a Ferramenta Microsoft Office para reparar o arquivo XLSX.
Siga as etapas para executá-lo:
- Selecione Todos os programas no menu Iniciar.
- E escolha Microsoft Office> Ferramentas do Microsoft Office.
- Em seguida, escolha Recuperação de aplicativos do Microsoft Office.
- Selecione Microsoft Office Excel, em uma caixa de diálogo é exibida.

- Clique em Recuperar aplicativo. Esse processo pode levar alguns minutos.
- E responda ao prompt Enviar relatório para a Microsoft.
A ferramenta fechará o arquivo do Excel e o reiniciará, mostrando a lista de pastas de trabalho restauradas do Excel.
Verifique seu arquivo Excel corrompido e abra-o para verificar se ele foi reparado ou não. Mas se ainda assim, você não conseguir reparar dados corrompidos da pasta de trabalho do Excel, siga a outra solução.
-
Mova o arquivo do Excel
Geralmente, a pasta de trabalho corrompida não é realmente corrompida, apenas se torna inacessível. As redes e servidores marcam os arquivos do Excel como corrompidos.
Portanto, se você se deparar com uma pasta de trabalho aparentemente corrompida que o Excel não pode reparar, basta mover os arquivos corrompidos para outra pasta, servidor ou unidade.
Estima-se agora que a corrupção do arquivo do Excel foi corrigida e você pode recuperar dados corrompidos do arquivo do Excel.
-
Abra o arquivo corrompido do Excel no Word ou WordPad
Esta é outra maneira valiosa de reparar arquivo do Excel. Tente abrir o arquivo no WordPad. Caso isso funcione, o WordPad converterá dados inteiros em texto.
Mas esse método não recupera as fórmulas. Ao contrário de várias outras soluções de recuperação de dados, o WordPad restaura os procedimentos do VBA (macros). Basta procurar o texto recuperado para Sub e Função para localizá-los.
Bem, você também pode abrir o arquivo .xls corrompido no arquivo word, no entanto, os resultados serão limitados. E, para fazer esse método funcionar, tente instalar o Microsoft Office Excel Converter.
Espero que isso funcione para você reparar arquivo Excel corrompido.
-
Utilize referências externas
Em alguns casos, os usuários podem restaurar os dados do Excel consultando as células reais. Nessa situação, você não recuperará fórmulas, formatos, macros, gráficos e outros itens.
Mas como se diz que “Algo é melhor que nada”, é bom recuperar alguns dados do que não ter nada. Para recuperar dados através da referência à pasta de trabalho corrompida do Excel, siga as etapas fornecidas:
- Abra a nova pasta de trabalho do Excel e vá para a célula A1> fórmula no formulário para referenciar A1 na pasta de trabalho corrompida do Excel: nome da pasta de trabalho corrompida! A1. (Não é necessário incluir .xls no nome do arquivo.) E pressione Enter
- Se a pasta de trabalho corrompida do Excel não estiver na mesma pasta, o Excel mostrará a caixa Atualizar valores: nome da pasta de trabalho corrompida. Utilize o controle Examinar para localizar o arquivo Excel corrompido. Escolha arquivo> clique em OK.
- Quando a caixa de diálogo Selecionar folha for exibida, selecione a folha apropriada> OK. O Excel exibirá o valor na célula A1 do arquivo corrompido.
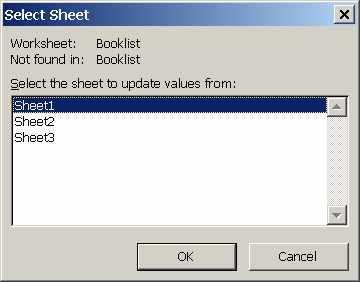
- Agora escolha a célula A1> arraste-a em várias colunas, conforme desejado, para acomodar os dados do Excel na pasta de trabalho corrompida. Se o Excel mostrar a caixa Atualizar valores: nome do livro de trabalho corrompido, selecione o arquivo corrompido do Excel> OK.
- Repita a Etapa 4, copie a linha A para baixo em várias linhas, como essencial para acomodar os dados na pasta de trabalho do Excel corrompida.
- Escolha dados> Copiar no menu.
- E escolha Colar especial no menu> Selecionar valores> Clique em OK.
Se ainda assim, você não conseguir reparar corrompido arquivo Excel, siga a solução abaixo.
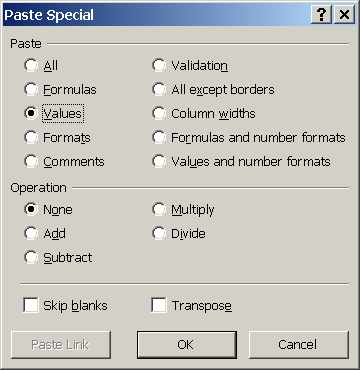
-
Experimente o formato SYLK (simbólico)
Esta é outra opção para reparar manualmente o arquivo do Excel, convertendo-o para o formato de link simbólico ou SYLK. É uma das soluções recomendadas pela Microsoft.
A solução é particularmente útil quando a corrupção da pasta de trabalho do Excel ocorre devido a um problema relacionado à impressora ou ocorreu um problema durante a impressão.
- Vá para o menu Arquivo> selecione Salvar como e, no Excel 2007> botão Office.
- Agora, no controle Salvar como tipo, selecione SYLK (Link simbólico) (* .slk).

- Forneça um nome ativo para as folhas, como nome do livro de trabalho corrompidoFolha1. Se a pasta de trabalho do Excel tiver apenas uma planilha, isso é inútil> clique em Salvar.
- E quando a pasta de trabalho possui várias folhas de arquivo, o Excel pergunta se você precisa continuar, pois o formato selecionado não suporta várias folhas> OK.
- Mas, se o Excel solicitar uma mensagem de aviso de que a pasta de trabalho do Excel pode conter recursos que não correspondem ao formato SYLK,> clique em Sim.
É essencial que você entenda que o formato SYLK salva apenas uma planilha ativa. E você não identificará que o formato retirou as páginas inteiras da planilha ativa até fechar> reabrir o arquivo .slk.
E para restaurar dados de folhas inteiras, reabra a pasta de trabalho do Excel corrompida e salve todas as folhas uma a uma. É por isso que é recomendado na etapa 3 fornecer à planilha do Excel um nome descritivo, pois isso o ajudará a reconstruir a pasta de trabalho do Excel de várias planilhas.
Agora, depois de salvar folhas inteiras no formato SYLK, basta abrir qualquer um dos arquivos .slk> renomeá-lo> utilizando o formato .xls. Lembre-se de não empregar o nome da pasta de trabalho corrompida. Como a pasta de trabalho corrompida do Excel é reconstruída, descarte o arquivo corrompido do Excel ou renomeie-o.
Evite substituí-lo até restaurar corrompidos Excel arquivo dados completamente. Reconstrua a pasta de trabalho do Excel importando ou copiando dados de arquivos .slk. É uma maneira mortal, mas útil se nada funcionar. Esta etapa ajuda a salvar valores de fórmulas, mas não as próprias fórmulas.
-
Restaurar macros
Se seus dados forem recuperados, mas não as macros de maneiras fornecidas anteriormente, você poderá recuperar as macros do arquivo corrompido do Excel das maneiras fornecidas.
Para fazer isso, siga as etapas:
- Primeiro, abra o Excel, mas não o arquivo corrompido. E defina o cálculo como Manual (marque # 2).
- Agora. no menu Ferramentas, selecione Macro> escolha Segurança> opção Alta. No Excel 2007, você deve clicar no botão Office> Opções do Excel> Central de Confiabilidade. Clique no botão Configurações da Central de Confiabilidade> Configurações de macro> Desativar todas as macros sem nenhuma notificação nas Configurações de macro> clique duas vezes em OK.
- E abra uma pasta de trabalho corrompida do Excel. Se a pasta de trabalho for aberta, será exibida uma mensagem informando que as macros estão desabilitadas. No entanto, se o Excel fechar, esse método não funcionará para você.
- Pressione as teclas Alt + F11 para abrir o Editor do Visual Basic (VBE).
- Utilize o Project Explorer (pressionando as teclas Ctrl + R)> clique com o botão direito do mouse em módulo> Exportar arquivo.
- Agora, digite o nome e a pasta do tipo de módulo.
- E repita as etapas 6 e 7 quantas vezes for necessário para exportar o módulo inteiro.
- Feche o VBE> saia do Excel.
- Em seguida, abra a nova pasta de trabalho (ou a nova pasta de trabalho do Excel que inclui os dados restaurados da pasta de trabalho corrompida do Excel)> e importe os módulos.
-
Método XML
Aqui sabe como usar o método XML para reparar arquivo XLSX
Siga a etapa para fazer isso:
- Tente abrir o arquivo corrompido, uma vez aberto, selecione “Arquivo” e “Salvar como”. E na lista de formatos possíveis, clique em “Salvar como tipo”, selecione “Planilha XML” e, em seguida, clique em “Salvar” e abra o documento novamente no Excel.
- Vá para “Salvar como” novamente e salve o documento como uma pasta de trabalho do Excel, selecionando o formato Excel na lista suspensa ao lado de “Salvar como tipo”.

Certifique-se de modificar o nome do arquivo para evitar salvá-lo no arquivo corrompido do Excel e clique em “Salvar”. Isso corrigirá o arquivo e permitirá continuar trabalhando no documento.
-
Abra o Excel com método HTML
Sabe-se que o método HTML funciona em uma determinada situação e pode ajudá-lo a recuperar arquivo Excel corrompido.
Aqui sabe como fazê-lo:
- Abra o arquivo do Excel e vá para “Salvar como”. Se necessário, selecione outros formatos no menu suspenso na opção “Salvar como tipo”.
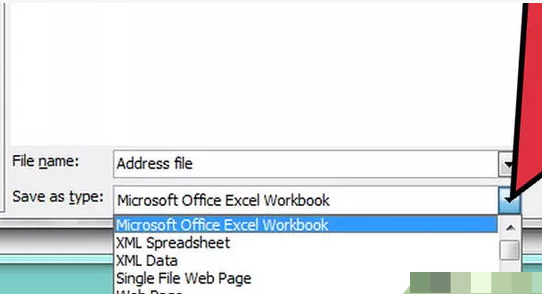
- Em seguida, nas opções da lista suspensa, escolha “Página da Web”.
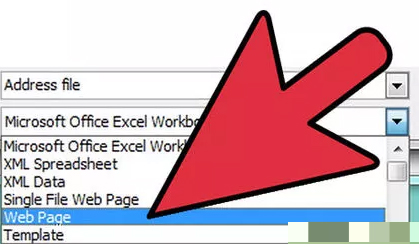
- Para maximizar a chance de recuperar todo o documento, é importante garantir que “Pasta de trabalho inteira” esteja selecionada e clique em “Salvar”.

Observação: alguns elementos da pasta de trabalho original podem se perder, incluindo a formatação. Se o Excel exibir uma mensagem indicando esse fato, clique em “Sim” para aceitar o risco e continuar
- À medida que o arquivo é salvo, coloque-o na pasta em que você salvou o arquivo. Faça isso clicando em “Arquivo” e selecionando “abrir” e abrindo a pasta para encontrar o arquivo. Como encontrar, clique com o botão direito do mouse no arquivo e selecione “Abrir com> Microsoft Office Excel”.
- Quando o documento estiver aberto, vá para “Salvar como” e escolha o formato Excel na lista suspensa ao lado da opção “Salvar como tipo”. Quando for solicitado um título da página, crie que não seja o mesmo que o arquivo corrompido original. Pressione “Salvar” para concluir todo o processo.
Portanto, estas são as soluções que você pode tentar reparar arquivos corrompidos do Excel efetivamente e se livrar de problemas de corrupção de arquivos do Excel.
Agora é sua vez:
Obrigado por ler o artigo. Eu tentei o meu melhor para fornecer possíveis soluções para reparar arquivos corrompidos do Excel.
Portanto, tente as soluções fornecidas uma por uma e corrija Excel arquivos corrupção problemas.
Também adoro ouvir você, compartilhar conosco quais soluções funcionam para você recuperar dados corrompidos de arquivos do Excel, além disso, se você tiver alguma dúvida, sugestão e compartilhá-lo conosco.
Boa sorte…!!!
