Se você é um usuário do Excel, este blog é altamente útil para você, aqui sabe como criar etiquetas de dados dinâmicas, que podem ser destacadas quando elas são mais necessárias.
Na planilha do MS Excel, o gráfico é uma ferramenta perfeita para apresentar os dados de forma aprimorada e compreensível, mas na maioria das vezes vê-se que está preso devido à sobrecarga do excesso de representação de dados. Na verdade, o fato é que o gráfico parece mais compreensivo quando está limpo e limpo.
Então, a melhor maneira de manter sua representação gráfica limpa e compreensível faz Gráficos interativos do Excel para que não pareça muito bagunçado. Ao fazê-lo, você pode apresentar mais dados em um único gráfico sem se preocupar com essa desordem.

Se você quiser fazer algo criativo com sua planilha do Excel, a criação de gráficos dinâmicos é uma boa opção para trabalhar. A chave é definir os dados de origem do gráfico como um intervalo dinâmico. Como esses rótulos de dados dinâmicos fará seu gráfico refletir automaticamente as alterações e adições aos dados de origem. A idéia básica de criar esses rótulos de dados dinâmicos é criar gráficos interativos do Excel, que podem ajudá-lo a criar painéis interativos.
Então, vamos começar a saber como usar rótulos dinâmicos para criar gráficos interativos no Excel.
Como esses rótulos de dados dinâmicos no gráfico funcionam?
No seu gráfico, você pode destacar estas Etiquetas de Dados. Esta técnica ajudará a ajudá-lo de duas maneiras em primeiro lugar, você pode ocultar ou exibir os rótulos de dados em seus gráficos e, em segundo lugar, você também pode destacar rótulos de dados únicos em seus gráficos. Ambas as formas irão ajudá-lo a criar seu gráfico mais interativo, é claro.
Você Pode Gostar:
- Preso com MS Excel erro de validação de dados? Aqui está a correção rápida para você ir!
- Correções para resolver erro da área de transferência no Excel – “Não foi possível liberar espaço na área de transferência do Excel”
- Como resolver o erro do Excel – “Erro de arquivo: dados podem ter sido perdidos”
- Como corrigir o erro do Excel “O arquivo que você está tentando abrir está em formato diferente do especificado pela extensão de arquivo”
Como criar essas etiquetas de dados dinâmicas para um gráfico de linha interativo no Excel?
Em primeiro lugar, você precisa ter uma solução simples e limpa Dados de receita na sua planilha, tal como mostrado na figura abaixo. E, então, esses dados devem ser usados para criar rótulos de dados dinâmicos em um gráfico de linha.
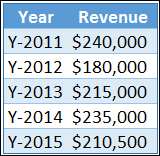
Fazendo os dados prontos para criar um gráfico de linhas com etiquetas dinâmicas de dados
- Pegue uma coluna em branco ao lado da coluna de receita para rótulos de dados. Posteriormente, esses valores da coluna serão usados para criar rótulos de dados.

- Agora, insira uma barra de rolagem e uma caixa de seleção para controlar as etiquetas de dados em seu gráfico.
- Insira uma caixa de seleção na guia do desenvolvedor e ligue-a com a célula em sua planilha. Mais tarde, esta caixa de seleção irá ajudá-lo a esconder ou a desativar os rótulos de dados.
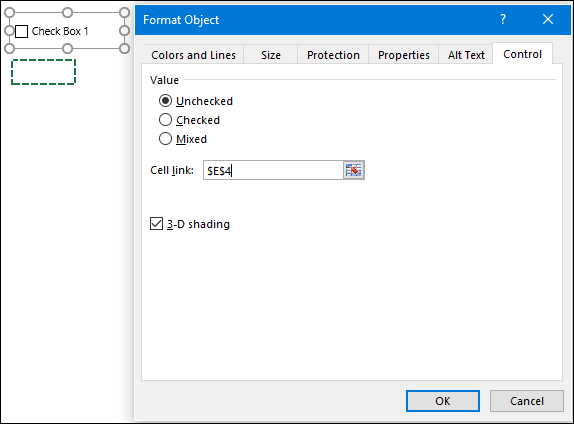
- Depois disso, insira uma barra de rolagem que o ajude a realçar os Single Data Labels.

- Agora, na coluna vazia que você inseriu anteriormente em seus dados, insira a fórmula abaixo.
=IF($C$9=TRUE,[@Revenue],IF(AND(MATCH([@Revenue],[Revenue],0)=$B$9,$C$9=FALSE),[@Revenue],NA()))
Como este Fórmula trabalham para criar rótulos de dados dinâmicos em nossos gráficos do Excel?
Esta fórmula verificará se essa caixa de seleção está marcada ou não, se estiver marcada, ela mostrará todo o valor na coluna e você receberá todos os rótulos de dados em seu gráfico. E se, caso a caixa de verificação não esteja marcada, verificará ainda mais o valor da barra de rolagem para realçar uma única etiqueta de dados.
Agora, seus dados estão prontos para criar um gráfico de linhas interativo com rótulos de dados dinâmicos.

Insira um gráfico de linha interativo com etiquetas de dados dinâmicas
- Selecione os dados e insira um gráfico combo. Para combo, gráfico vá para a Inserir → Gráficos → Gráficos combinados
- Agora, faça uma seleção para o Gráfico de linhas para dados de receita e um Gráfico de linha com marcadores para etiquetas de dados.
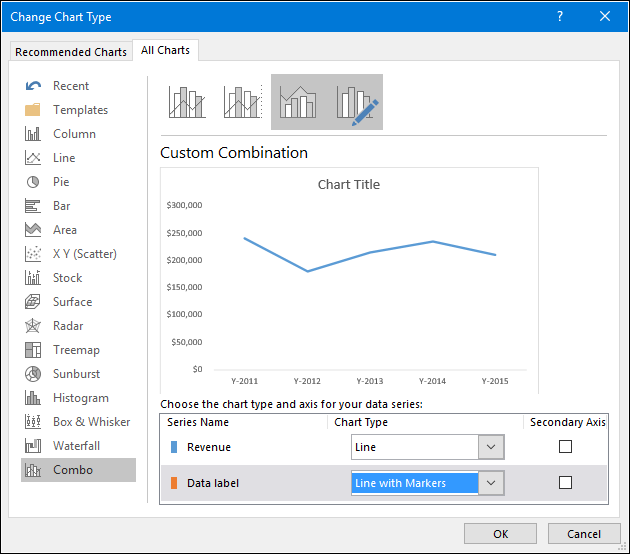
- Agora, selecione a Linha de rótulos de dados e remova a cor de preenchimento. Depois de remover a cor de preenchimento, você verá que apenas os marcadores serão deixados para essa linha.

- Agora insira rótulos de dados para a Linha etiqueta de dados.
Esta etapa lhe dará um gráfico de linhas com rótulos de dados dinâmicos. Agora você tem a opção de ocultar / exibir os rótulos de dados ou pode destacar um único rótulo de dados no seu gráfico.
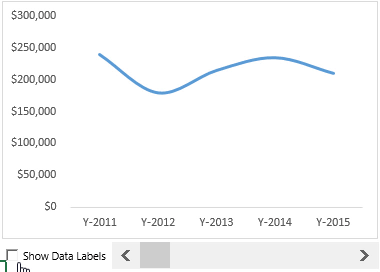
Como criar etiquetas de dados dinâmicas para um quadro de coluna interativo no Excel?
Para isso também, você precisa criar dados da mesma maneira que você criou para o Gráfico de linhas.
Inserir um quadro de coluna interativo com etiquetas de dados dinâmicas
Para criar um gráfico de colunas com rótulos de dados dinâmicos, você precisa seguir estas etapas.
- Selecione os dados e Crie um gráfico de combinação.
- Agora, selecione o gráfico de colunas para dados de receita e um gráfico de linhas com o marcador para etiquetas de dados.
- Adicione etiquetas de dados ao gráfico de linhas com o marcador.
- Depois, remova a cor da linha e a cor do marcador.
- Seu gráfico de colunas interativo com rótulos de dados dinâmicos está pronto para impressionar qualquer pessoa.
Conclusão
Obrigado por ler o blog! Espero que este blog guie como usar o rótulo de dados dinâmicos e tenha uma aparência atraente e crie gráficos interativos do Excel.
Então, faça as dicas fornecidas e faça sua apresentação mais aprimorada e facilmente compreensível.
É isso aí…

