Toda vez que você tenta abrir um arquivo do Excel, você encontra o mesmo erro “O arquivo está corrompido e não pode ser aberto Erro”?
Bem, querida, é um sinal claro de que seu arquivo do Excel está de alguma forma corrompido.
Muitos usuários como você se queixaram desse erro aleatório, O arquivo está corrompido e não pode ser aberto no Excel 2016 e 2010 enquanto você acessa a pasta de trabalho do Excel.
Esse erro não se limita aos usuários do Excel 2010 e 2016, mesmo os outros usuários da versão do Excel também estão enfrentando esse erro específico.
Então, para corrigir este erro Excel chato aqui neste artigo, vamos fornecer algumas das melhores correções para resolver O arquivo está corrompido e não pode ser aberto Erro do Excel.
Se você não sabe como lidar com este O arquivo está corrompido e não pode ser aberto Erro do Excel. Em seguida, siga a solução listada.
Melhor software para reparar arquivo corrompido do Excel
Depois de ler a declaração de erro “O arquivo está corrompido e não pode ser aberto Excel”, você deve ter uma idéia suficiente para que seu arquivo do Excel tenha sido corrompido.
Para reparar arquivo excel corrompido, a primeira solução que eu quero recomendar a todos é MS Excel reparar software. Esta é uma solução profissional recomendada para reparar facilmente os dois. xls e. arquivo xlsx . Isso resolve facilmente os problemas do arquivo do Excel e restaura os dados do Excel sem nenhuma modificação.
É uma ferramenta única que pode reparar vários arquivos Excel corrompidos ao mesmo tempo e também recuperar tudo, incluindo gráficos, comentários de células, propriedades da planilha e outros dados. Isso pode recuperar o arquivo corrompido do Excel para um novo arquivo em branco. É extremamente fácil de usar, mesmo um usuário iniciante pode usá-lo e suporta o sistema operacional Windows e Mac.
Etapas para utilizar a ferramenta de reparo do MS Excel:
Passo 1: Para iniciar o processo, faça o download e instale o MS Excel Repair Tool e, em seguida, selecione o botão “OK”.
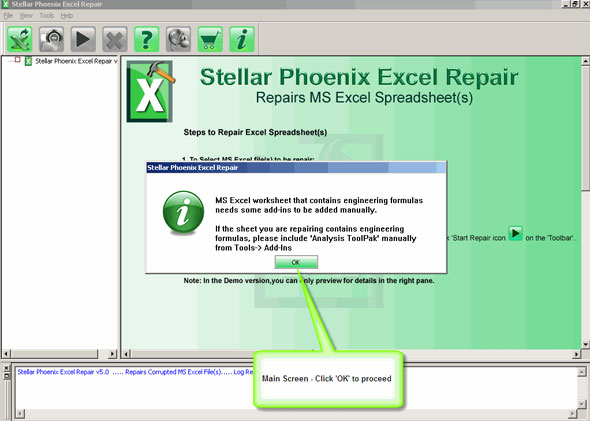
Passo 2: Ao clicar no botão “Selecionar arquivo”, selecione o arquivo .xls ou .xlsx corrupto. A fim de procurar um .xls ou .xlsx arquivo na pasta específica clique em “Selecionar pasta”. Em uma unidade específica, a fim de procurar um .xls ou .xlsx arquivo, clique no botão “Procurar arquivo”

Passo 3: Depois de selecionar o arquivo corrompido, clique no botão “Digitalizar” para iniciar o processo de digitalização.

Passo 4: Você pode ver o processo de digitalização está em andamento
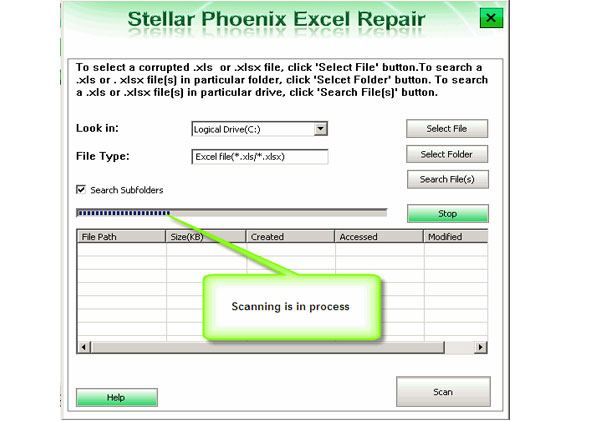
Passo 5: Depois de concluída a digitalização, você pode visualizar o arquivo corrompido do painel direito.

Passo 6: Bata no botão “reparação” para iniciar o processo de reparação.

Passo 7: Selecione o local desejado para salvar o arquivo excel reparado e depois que batida em “OK”.

Como Para Fixar O arquivo está corrompido e não pode ser aberto Erro do Excel?
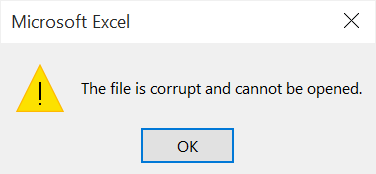
Aqui estão alguns métodos manuais que ajudarão você a corrigir o erro “este arquivo está corrompido e não pode ser aberto no Excel”.
Todas as soluções listadas são bem aplicáveis para corrigir o arquivo está corrompido e não pode ser aberto Erro no Excel 2007/2020/2013/2016/2019.
Método 1: Alterar as configurações de exibição protegida
Verificou-se que durante a atualização do Microsoft Excel 2010, as configurações de exibição protegidas são alteradas por padrão. E, devido a isso, em muitos casos, o Excel começa a mostrar que o arquivo está corrompido e não pode ser aberto.
Então, siga as etapas para alterar as configurações de exibição protegida:
- Você precisa abrir o Excel 2010.
- Em seguida, selecione os arquivos e clique nas opções.
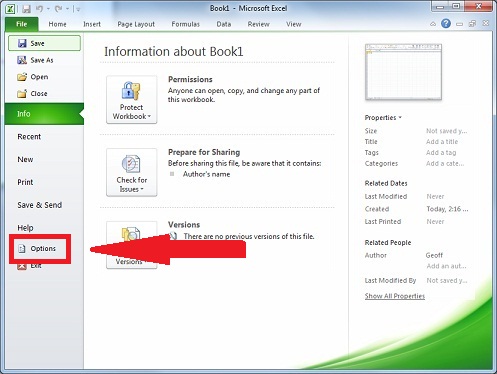
- Escolha Central de Confiabilidade e selecione Configurações da Central de Confiabilidade.

- Escolha a exibição Protegida.
- No Modo de Exibição Protegido , desmarque todas as opções e selecione

- Agora reinicie o Excel e abra todos os documentos do Excel .
Dessa forma, você poderá abrir o arquivo do Excel . Após abrir o arquivo, você deve executar as seguintes etapas:
- Depois de abrir o documento salvá-lo no escritório novo formato que está em . formato xlsx .
- Em seguida, selecione o arquivo e, em seguida, Opções.
- Depois disso, escolha Central de Confiabilidade , guia Configurações da Central de Confiabilidade e selecione a Tela Protegida.

- Sob o Modo de Exibição Protegido, você deve verificar todas as opções novamente e selecionar
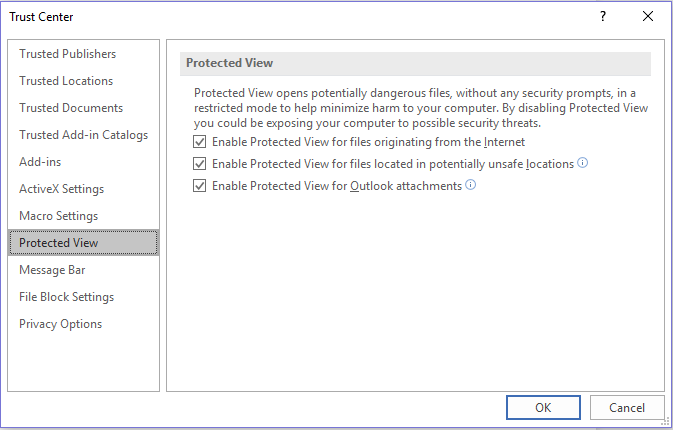
- Agora reinicie o Excel 2010.
Dessa forma, você está ativando a opção de segurança no seu arquivo Excel, e isso ajudará a resolver ” o arquivo está corrompido e não pode ser aberto” erro do Excel 2010, agora você pode abrir o arquivo com segurança.
Método 2: Alterar extensão de arquivo do Excel
Se a solução acima não ajudar, tente alterar a extensão do arquivo Excel, pois isso ajuda muitos usuários a corrigir “o arquivo está corrompido e não pode ser aberto no Excel”.
Siga as etapas para fazer isso:
- Abra o prompt de comando no seu PC.
- Agora, na tela cmd aberta, digite a letra da unidade de destino na qual o arquivo Excel corrompido estava . Suponha que, se estiver na unidade D, digite D: e pressione o botão Enter.

- Após entrar na unidade de destino no prompt de comando, digite o comando abaixo:
ren <antigo _ filename.extension > < novo_filename.extension >
por exemplo : ren employee.xlsx teacher.xls
No código acima, o < antigo _ filename.extension > deve ser substituído pelo seu atual nome de arquivo do Excel e sua extensão. enquanto que , < new_filename. extension > deve ser substituído pelo nome do arquivo do Excel e é a extensão que você deseja atribuir ao seu antigo arquivo do Excel.
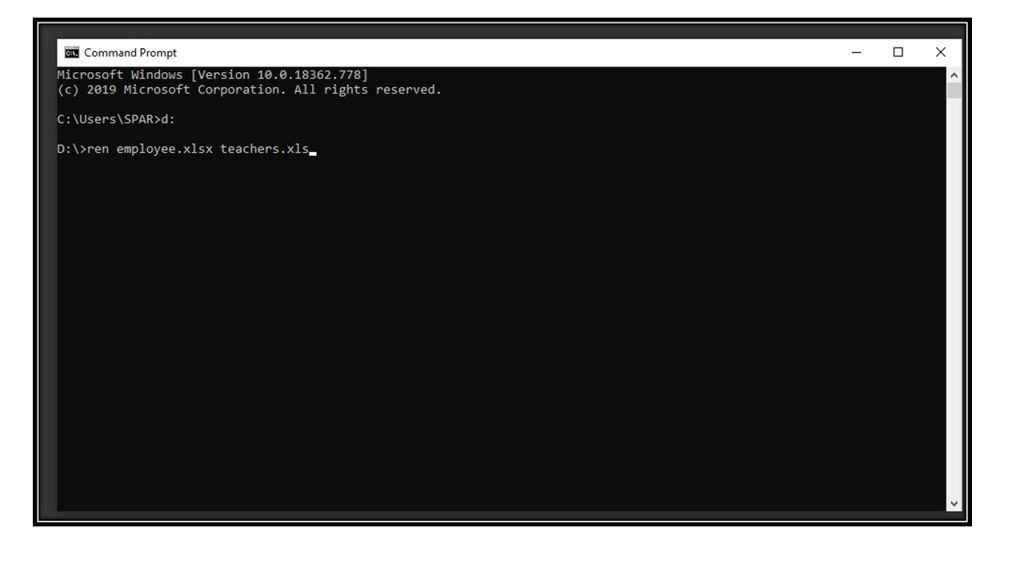
Nota: Não esqueça de deixar espaços em branco entre esses dois nomes de arquivo .
Espero que depois de fazer isso, o seguinte erro “O arquivo está corrompido e não pode ser aberto Excel” seja corrigido.
Método 3: Alterar configurações de serviços de componentes
Bem, se a solução acima não ajudar você, tente alterar as Configurações de segurança do componente para corrigir o erro.
Siga as etapas para fazer isso:
- No menu Iniciar ,> vá para a guia Pesquisar > digite ‘ dcomcnfg ‘

- Agora, uma nova janela dos Serviços de Componentes com uma exibição em três painéis
- Em seguida, no painel esquerdo> expanda a pasta Computadores
- Clique com o botão direito do mouse em Meu Computador > selecione Propriedades
- Selecione a guia Propriedades padrão em uma nova janela.
- Agora marque a opção ‘ Ativar COM distribuído neste computador ‘ e defina o valor de ‘ Nível de autenticação padrão ‘ como ‘ Conectar ‘ e ‘ Nível de representação padrão ‘ como ‘ Identificar ‘

- Depois disso, clique em OK > reinicie o Microsoft Excel
Método 4: Reparar o aplicativo MS Office
Aqui você precisa reparar o programa do Office , para solucionar o erro “O arquivo está corrompido e não pode ser aberto Erro do Excel” .
Siga as etapas para fazer isso:
- Clique em Iniciar, selecione Painel de Controle e escolha Programas e Recursos .

- Agora, clique no programa do Office que você deseja reparar e selecione Alterar .
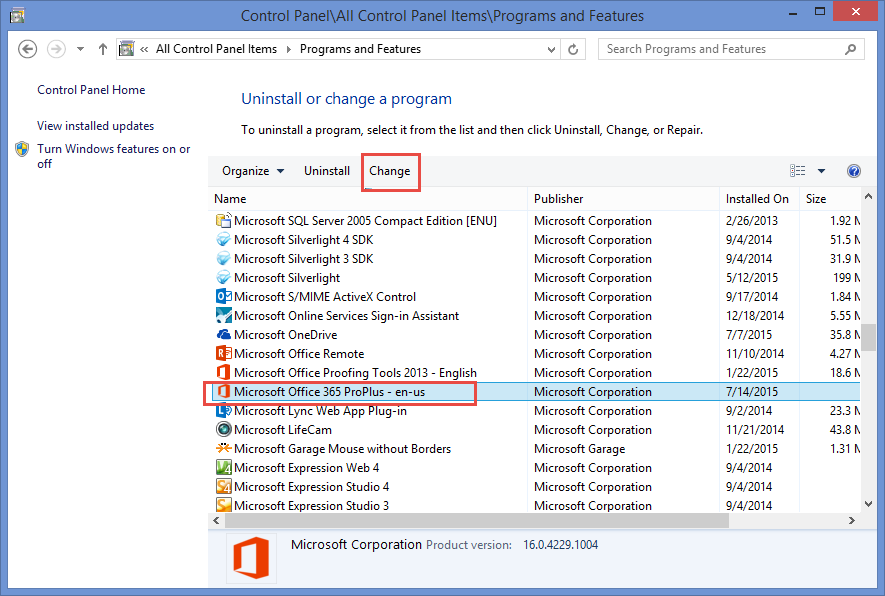
- Clique em Reparar e depois em Continuar .

- Após a conclusão do processo de reparo, reinicie o sistema.

Espero que as soluções manuais mencionadas acima funcionem para você se livrar do erro “O arquivo está corrompido e não pode ser aberto Erro do Excel 2007/2010/2013/2016/2019 . Mas se nenhum dos métodos foi benéfico, a última opção restante é: use a solução automática para corrigir o erro e comece a usar o arquivo do Excel sem problemas.
Conclusão:
Então, isso é tudo sobre O arquivo está corrompido e não pode ser aberto Erro do Excel.
Siga as soluções fornecidas, uma a uma, e verifique qual delas funciona para você.
Experimente as soluções manuais fornecidas, mas se nenhuma das soluções manuais funcionar para você, utilize a solução automática para corrigir O arquivo está corrompido e não pode ser aberto Erro do Excel.
Além disso, é sempre recomendável criar um backup válido do arquivo do Excel para evitar outros problemas.
Boa sorte!!!
