Ao trabalhar em um arquivo importante do Excel, o software gera backups temporários. Esses arquivos são salvos automaticamente em intervalos para evitar perdas graves de dados. Se o Excel travar ou desligar repentinamente, ele pode não salvar as alterações no arquivo original. É aí que a pasta .temp se torna útil. Neste guia útil, discutirei métodos passo a passo sobre como recuperar um arquivo do Excel da pasta temporária no Windows 11/10.
Quais são as causas responsáveis pela perda de conteúdo do Excel?
Os arquivos do Excel são altamente propensos à corrupção e, como resultado, todos os dados armazenados neles se tornam inacessíveis e perdidos. No entanto, existem muitas causas responsáveis pela perda de dados do Excel.
Aqui, confira algumas das mais comuns.
- Devido a falta de energia
- Falha do sistema
- Fechamento inesperado do arquivo do Excel
- Devido a erros humanos, como exclusão acidental de dados
- Corrupção do arquivo do Excel.
Onde os arquivos temporários do Excel são salvos no Windows 10/8/XP?
O recurso de AutoRecuperação do MS Office salva o arquivo do Excel na pasta temporária após alguns minutos de intervalo. Para aproveitá-lo ao máximo, você precisa ativar o recurso de AutoRecuperação no seu aplicativo Excel.
O aplicativo Excel salva automaticamente os arquivos em execução a cada XX minutos. Você tem a opção de definir um intervalo de tempo para salvar os arquivos temporários do Excel atualizados. Aqui está o local padrão para os arquivos temporários do Excel para usuários do Windows XP/8/10. Verifique o caminho onde este arquivo está disponível no sistema operacional Windows:
Windows XP:
C:\Documents and Settings\UserName\Local Settings\Application Data\Microsoft\Office\UnsavedFiles
Windows 8/7/Vista:
C:\Users\UserName\AppData\Local\Microsoft\Office\UnsavedFiles
Windows 10:
C:\Users\AppData\Local\Microsoft\Office\UnsavedFiles
Leia também: Recupere um arquivo do Excel corrompido por vírus com 7 maneiras fáceis
Como recuperar um arquivo do Excel da pasta temporária?
Aqui estão os métodos para recuperar arquivos do Excel excluídos da pasta temporária com sucesso.
Método 1 – Restaurar um arquivo do Excel diretamente da pasta temporária
Este método só funcionará se o aplicativo Excel não estiver completamente fechado. Portanto, para aplicar essa abordagem e recuperar manualmente esses arquivos, siga os passos abaixo:
- Navegue até o local dos arquivos temporários do Excel (consulte o conteúdo acima) e abra os arquivos.
- No canto superior direito, clique em “Arquivo” >> “Salvar como“.
- Agora, escolha o local onde deseja salvar sua pasta de trabalho do Excel.
Método 2 – Habilitar a opção de salvamento automático de arquivos
Como mencionei no parágrafo anterior, o MS Office oferece os recursos de salvamento automático e recuperação automática para evitar o risco de perda de dados. Por padrão, o recurso não está habilitado no Excel, portanto, você precisa ativá-lo. Para habilitar os recursos, crie uma cópia do arquivo do Excel para que o salvamento automático não substitua o original.
Habilite o recurso de salvamento automático: Navegue até “Ferramentas” > “Suplementos” e selecione “Salvamento automático“.
Mas você deve estar se perguntando: onde os arquivos temporários do Excel são armazenados? A resposta é simples: eles estão no local padrão.
O MS Excel salva automaticamente os arquivos temporários no local padrão “C:\ Documents and Settings\<username>\Local Settings\Temp” or “C:\Users\<username>\AppData\Local\Temp” no Windows 7/Vista.
A partir deste local, você pode abrir arquivos temporários no Excel.
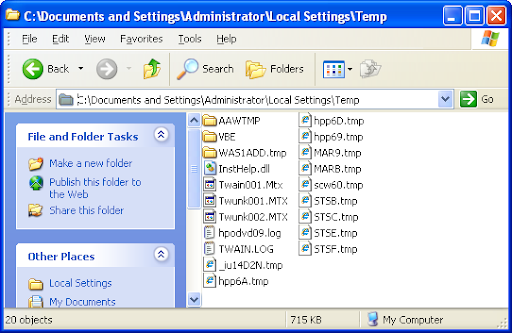
Método 3 – Recuperar Planilhas Não Salvas
Se você estiver usando o Office 2010 ou uma versão superior, precisará de um recurso integrado adicional à opção do produto, conhecido como Recuperar Planilhas Não Salvas. Isso é muito útil para restaurar conteúdo do Excel. Siga estas instruções para utilizá-lo:
1: Clique na aba Arquivo, no canto superior esquerdo.
2: Selecione Recente > no canto inferior esquerdo, você verá a opção Recuperar Planilhas Não Salvas.
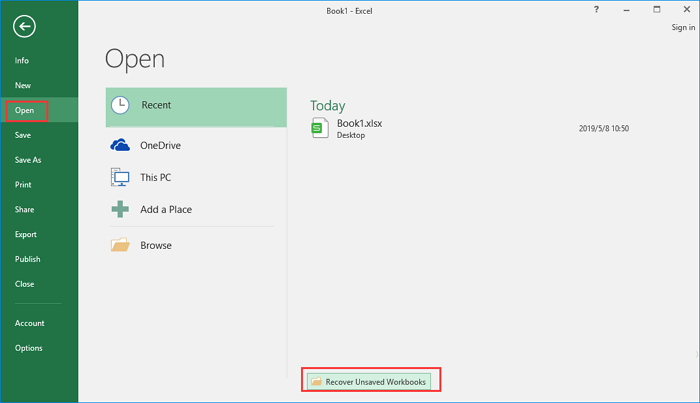
3: Selecione o arquivo do Excel não salvo e clique na aba “Abrir“. Em seguida, na janela pop-up, escolha a opção “Salvar como” para a recuperação.
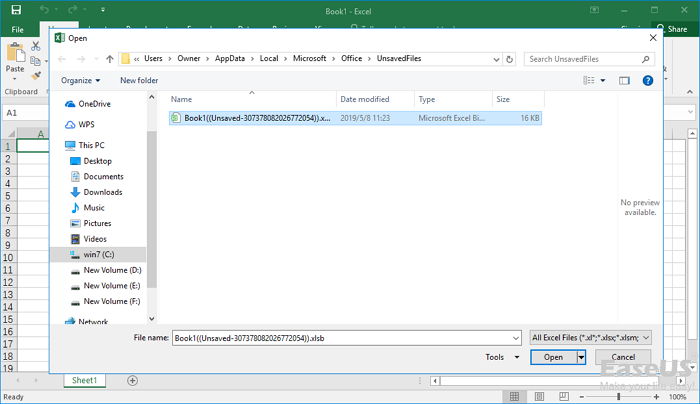
Leia também: Métodos para recuperar arquivos do Excel de 0 bytes!
Solução alternativa: ferramenta de reparo do MS Excel
MS Excel Reparar Ferramenta é uma ferramenta especial projetada especificamente para reparar qualquer tipo de problema, corrupção ou erro em um arquivo Excel. Ela também pode restaurar facilmente dados perdidos do Excel, incluindo comentários de células, gráficos, propriedades de planilhas e outros dados relacionados.
Esta ferramenta exclusiva pode reparar vários arquivos corrompidos do Excel em um único ciclo de reparo e restaurar os dados para um novo arquivo em branco ou para o local de sua preferência. A ferramenta pode recuperar dados sem modificar a formatação original. É fácil de usar.
Etapas para utilizar a ferramenta de reparo do MS Excel:
Etapa 1 - Baixe e instale o Stellar Reparar para Excel seguindo o assistente de instalação.

Etapa 2 – Após a instalação, inicie a ferramenta de reparo e navegue até o arquivo Excel que deseja reparar.

Etapa 3 – Agora selecione o arquivo Excel que deseja reparar e clique no botão 'Repair'.

Etapa 4 – Espere até que o processo de reparo termine.

Etapa 5 – Uma vez feito isso, visualize e verifique o arquivo do Excel reparado e clique no botão 'Save'.

Perguntas frequentes:
Como recuperar um arquivo do Excel substituído a partir de arquivos temporários?
Você pode recuperar um arquivo do Excel substituído a partir de um temporário usando versões anteriores do Excel.
Os arquivos na pasta temporária são excluídos?
Os arquivos temporários são criados por programas e removidos automaticamente quando não são mais necessários.
Como encontrar arquivos temporários?
Para encontrar um arquivo temporário, pressione as teclas Win + R para abrir a caixa de diálogo ‘Executar’. Em seguida, digite %temp% >> pressione ENTER.
É possível excluir permanentemente arquivos temporários?
A maioria dos arquivos temporários deve ser removida com segurança, sem causar problemas.
Como recuperar um arquivo do Excel não salvo no Windows 11?
Para recuperar um arquivo do Excel não salvo no Windows 11, acesse Arquivo, depois a opção Informações >> Gerenciar Documento > Recuperar Pastas de Trabalho Não Salvas no Excel.
Arquivos Temporários São Excluídos Automaticamente?
Esses arquivos temporários geralmente são excluídos automaticamente quando o programa é fechado.
Resumindo
Recuperar arquivos do Excel da pasta temporária é mais fácil do que você imagina. Aja rapidamente, siga os passos mencionados acima sobre como recuperar um arquivo do Excel da pasta temporária e salve seu trabalho. Com um pouco de sorte e o método certo, seus dados podem ser recuperados em segundos.
Pronto!!!
