No Microsoft Excel, o Flash Fill é um recurso excelente que se destaca como uma economia de tempo para automatizar entradas repetitivas de dados e melhorar a eficiência. Ocasionalmente, os usuários encontram um problema irritante em que o Flash Fill do Excel não funciona ou não reconhece padrões corretamente. Neste artigo, desvendarei os mistérios por trás desse problema e as etapas de solução de problemas para superar o Flash Fill que não funciona no Excel perfeitamente.
Então vamos começar…
Correções rápidas:
O que é o Flash Fill no Microsoft Excel?
No Excel, o Flash Fill é um recurso para automatizar tarefas repetitivas de entrada e manipulação de dados, melhorando a eficiência e reduzindo as chances de erros. Embora esteja disponível no Excel 2013 e versões posteriores, incluindo Excel para Office 365.
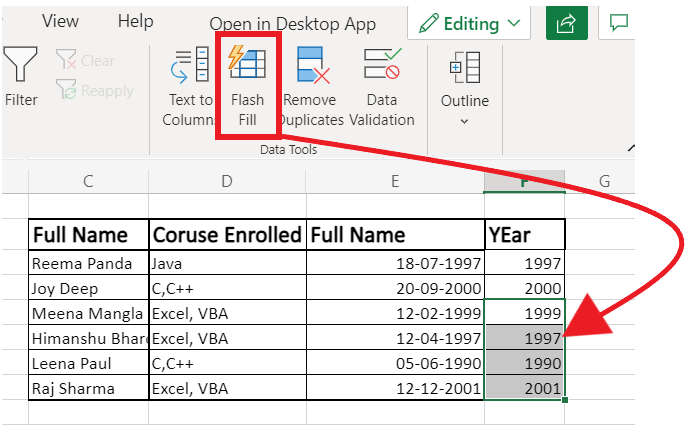
Por outro lado, podemos dizer que é um poderoso utilitário para transformar e limpar rapidamente os dados no Excel sem a necessidade de fórmulas complexas ou edição manual.
O principal objetivo do Flash Fill é economizar seu tempo e esforço ao trabalhar com grandes conjuntos de dados.
O que é necessário para que o Flash Fill funcione?
O Flash Fill ajuda a automatizar o método de separação ou combinação de dados na coluna com base nos padrões que você especificar. Normalmente, o recurso Flash Fill inicia automaticamente e requer apenas o fornecimento de um padrão para funcionar perfeitamente.
Por que o Flash Fill não mostra um padrão?
A principal razão para a opção Flash Fill não reconhecer padrões no Excel é o erro humano. Além disso, existem alguns outros motivos que podem levar a esse problema, são os seguintes:
- Recurso de preenchimento flash desativado
- Devido ao formato de dados incorreto
- Dados insuficientes no Excel ou um documento corrompido
- Padrões complexos ou coluna em branco oculta
- Se você estiver usando uma versão mais antiga do Excel, talvez não aproveite o recurso Flash Fill.
Como você conhece os principais fatores para o preenchimento flash não funcionar no Excel ou não reconhecer o padrão, agora vamos nos livrar dele.
Leia também: Corrija o Excel não reconhecendo números nas células
Como corrigir o Excel Flash Fill Não reconhecendo padrão?
Basta seguir os métodos passo a passo abaixo para solucionar esse problema com sucesso.
Maneira 1: Habilite a opção “Flash Preenchimento Automaticamente”
Conforme mencionado nas causas, desabilitar o recurso Flash Fill pode acionar o flash fill não reconhecendo problemas de padrão. No entanto, habilitar uma opção de Preenchimento Flash Automático pode ajudá-lo a lidar com essa situação.
Siga as sequências abaixo para habilitar a opção Preenchimento Flash Automático no Excel.
Passo 1- Abra o Microsoft Excel.
Passo 2- Em seguida, vá para a guia Arquivo.
Passo 3- Depois disso, escolha as opções (você pode ver na janela à esquerda).
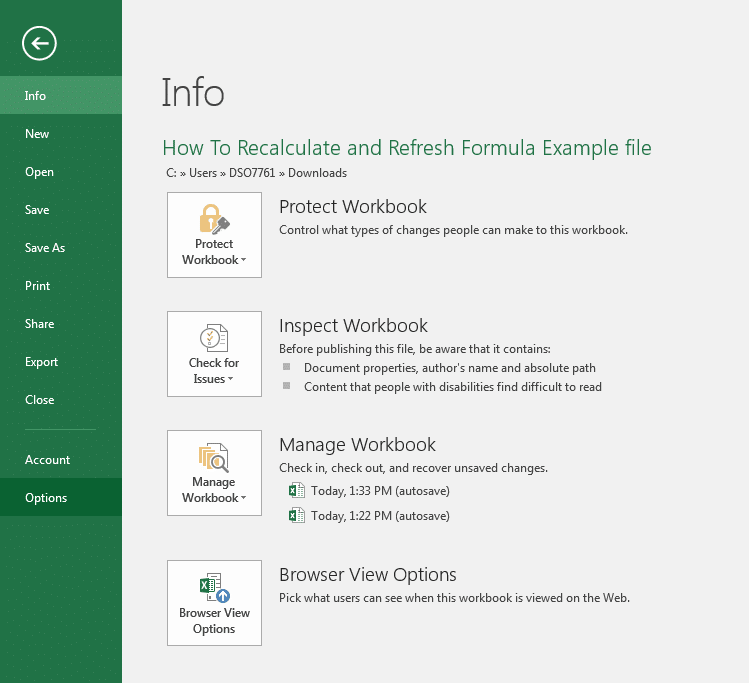
Etapa 4- Selecione Avançado (na janela Opções do Excel) e marque a opção “Preenchimento instantâneo automático” > Clique em OK.
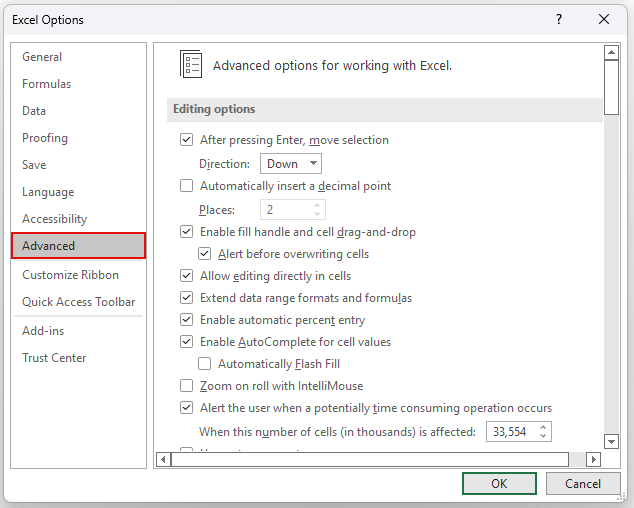
Passo 5- Agora, retorne ao dataset e aplique o Flash Fill.
Se este método não funcionar para você, tente o próximo.
Maneira 2: Confirmar o Formato dos Dados na Planilha
Outra solução alternativa que você pode tentar para solucionar esse problema é verificar se seus dados estão formatados e consistentes corretamente. No entanto, o recurso Flash Fill funciona melhor quando os dados são organizados em um padrão reconhecível. Certifique-se de que os dados em uma coluna anterior estejam formatados corretamente para estabelecer o padrão a ser seguido pelo Flash Fill.
Maneira 3: Remova qualquer coluna em branco oculta
Como já mencionado na seção de causas, uma coluna em branco oculta entre as duas colunas pode fazer com que o preenchimento flash do Excel não reconheça o problema de padrão.
Portanto, é importante inspecionar se há uma coluna em branco oculta ou ausente (C) entre as duas colunas, como B e D. Se houver alguma, basta removê-la da planilha.
Observação: antes de seguir as etapas deste método, é recomendável criar uma cópia de backup do seu arquivo Excel.
Siga as instruções abaixo para excluir as linhas e colunas ocultas de uma pasta de trabalho do Excel:
- Abra o arquivo Excel, clique em Arquivo >> clique em ‘Informações’
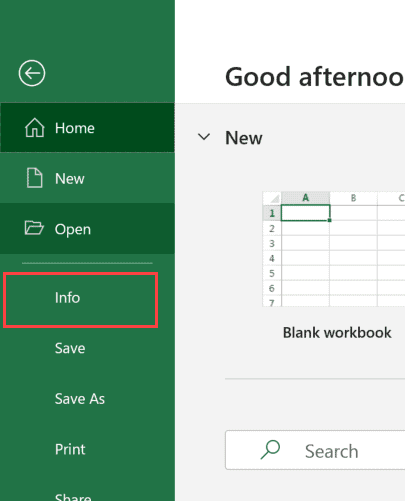
- Em seguida, selecione ‘Verificar problemas’.
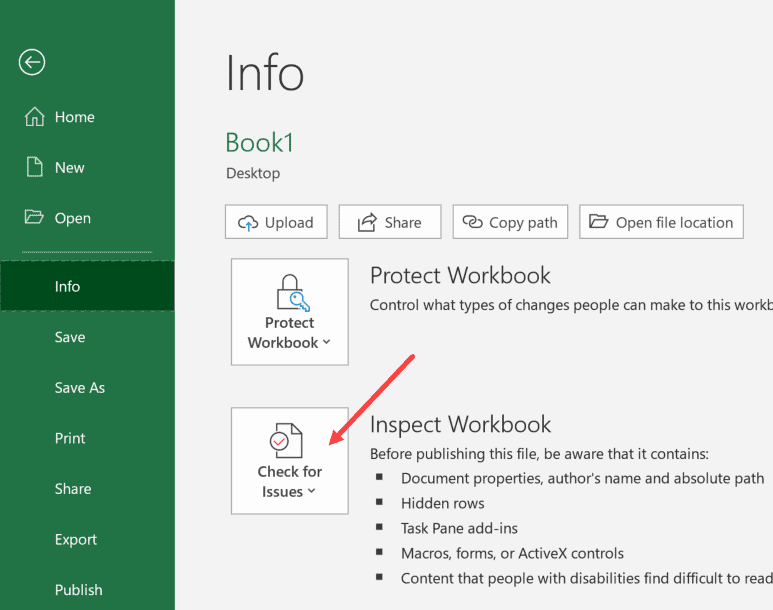
- Após isso, clique na opção ‘Inspecionar documento’. Isso abrirá uma caixa de diálogo do Inspetor de Documentos.
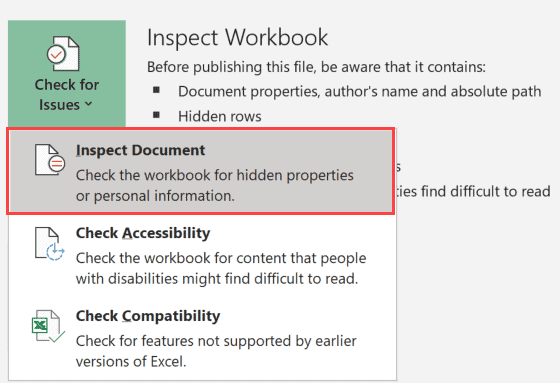
- Nessa caixa de diálogo, você deve clicar em ‘Inspecionar’. Isso examinará toda a pasta de trabalho do Excel e fornecerá informações precisas sobre sua pasta de trabalho.
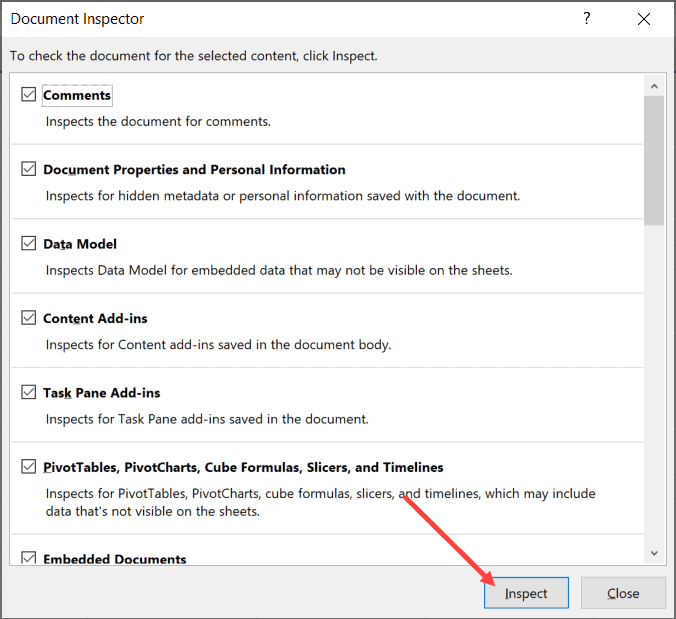
- Agora, role para baixo até a opção ‘Linhas e colunas ocultas’. Lá, você verá o número total de linhas e colunas ocultas encontradas em uma pasta de trabalho.
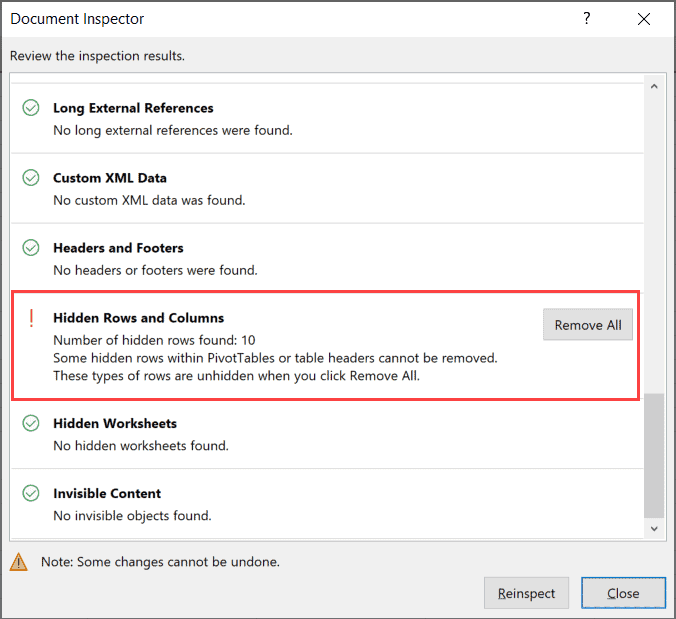
- Em seguida, clique na opção ‘Remover tudo’.
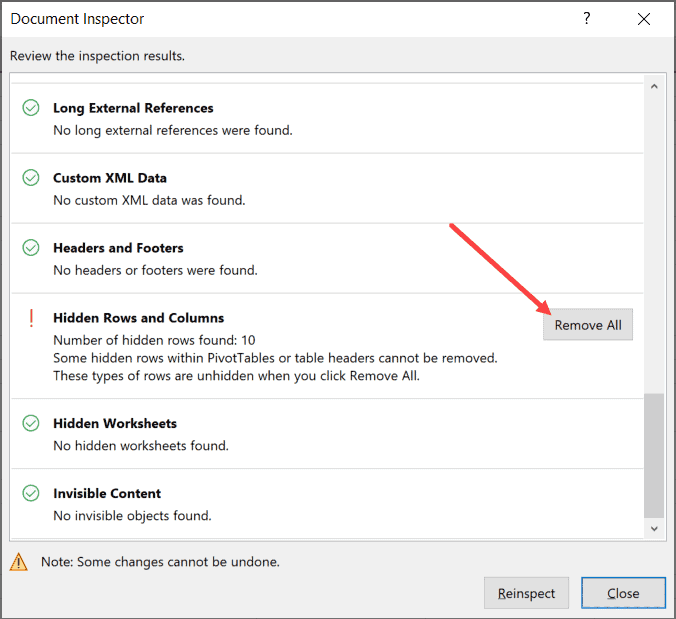
- Agora, todas as linhas e colunas ocultas em sua pasta de trabalho do Excel serão excluídas.
Caso não haja colunas ou linhas ausentes, você verá uma marca verde antes da opção Linhas e colunas ocultas (em uma caixa do Inspetor de documentos).
Leia também: Erros de fórmulas do Excel que não funcionam
Maneira 4: Atualize o MS Excel para corrigir o preenchimento do Flash do Excel que não reconhece o padrão
Se nenhuma das correções mencionadas acima funcionou para você, tente atualizar a versão desatualizada do Excel para a versão mais recente. Isso certamente ajudará você a solucionar esse problema de maneira descomplicada.
Para atualizar o Excel, siga estas etapas cuidadosamente:
Passo 1- Vá para Iniciar e digite Microsoft Excel em uma barra de pesquisa.
Passo 2- Em seguida, escolha a opção Conta no painel esquerdo.
Passo 3- Depois disso, clique em Opções de atualização.
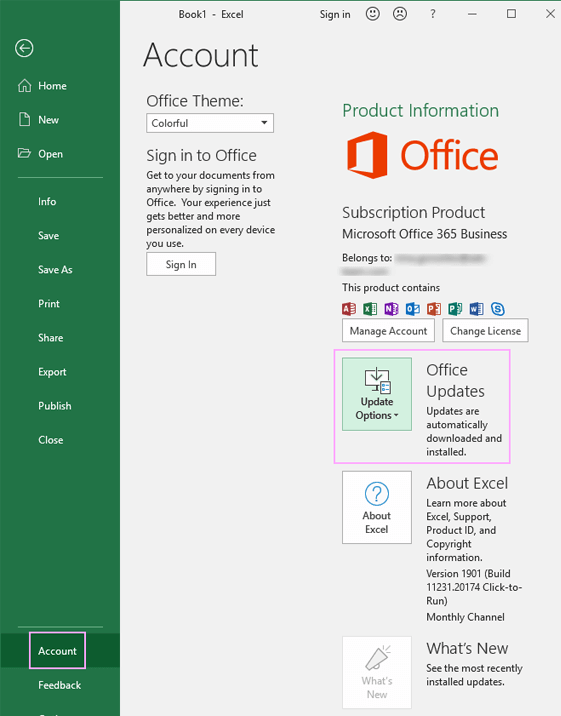
Passo 4- No menu de contexto, selecione “Atualizar agora”.
Agora, a Microsoft will instalará as atualizações do Office, se houver alguma disponível.
E se nada funcionasse para você?
Se as soluções alternativas acima não conseguirem corrigir o preenchimento flash que não reconhece o padrão no Excel, pode ser possível que o próprio arquivo do Excel esteja corrompido. Em tal situação, você deve ir para avançado Excel Reparar Software.
Este programa tem capacidade suficiente para reparar planilhas do Excel corrompidas sem alterar sua formatação e conteúdo original. Além disso, ele pode corrigir arquivos Excel (XLS/XLSX) únicos/múltiplos simultaneamente.
Portanto, sem mais delongas, basta baixar, instalar e experimentar este software para corrigir arquivos corrompidos do Excel com facilidade.
Aqui estão os passos para usar esta ferramenta:
Etapa 1 - Baixe e instale o Stellar Reparar para Excel seguindo o assistente de instalação.

Etapa 2 – Após a instalação, inicie a ferramenta de reparo e navegue até o arquivo Excel que deseja reparar.

Etapa 3 – Agora selecione o arquivo Excel que deseja reparar e clique no botão 'Repair'.

Etapa 4 – Espere até que o processo de reparo termine.

Etapa 5 – Uma vez feito isso, visualize e verifique o arquivo do Excel reparado e clique no botão 'Save'.

Dicas para evitar problemas de reconhecimento de padrões
Siga as dicas de precaução abaixo para evitar problemas futuros com o preenchimento instantâneo.
Mantendo o software do Excel atualizado
É vital atualizar regularmente o software do Excel para acessar os recursos e melhorias mais recentes.
Formatação consistente de dados
Preserve uma tática padronizada para formatação de dados para permitir o reconhecimento preciso de padrões pelo recurso de preenchimento instantâneo do Excel.
Perguntas frequentes:
O que é um comando do Excel que reconhece um padrão e o duplica?
O Flash Fill é um comando do Excel que reconhece um padrão e o duplica.
Onde encontro o Flash Fill no Excel?
Você pode encontrar o Flash Fill no MS Excel navegando até a guia Dados >> Flash Fill na seção Ferramentas de Dados.
Como habilito o Flash Fill no Excel?
Você pode habilitar o Flash Fill no Excel seguindo as etapas abaixo:
- Abra o Excel e vá para a guia Arquivo >> Opções.
- Em seguida, clique na opção Avançado que você pode ver no painel esquerdo.
- Agora, certifique-se de que a caixa de seleção Automatically Flash Fill esteja marcada >> clique em OK.
- Finalmente, feche e reinicie o Excel.
O Flash Fill está disponível no Excel 2010?
Não, o Flash Fill não está disponível no Excel 2010 e versões anteriores. Este recurso está disponível no Excel 2013 e versões posteriores do Excel.
Qual é o atalho para o Flash Fill no Excel 2016?
Ctrl + E é o atalho para o Flash Fill no Excel 2016.
Hora de concluir
Então, agora você deve ter entendido o que é o Flash Fill no Excel, por que o Excel Flash Fill não reconhece o padrão e como você pode corrigir esse problema selecionando a solução precisa de acordo com seus dados.
Por último, mas não menos importante, agora você pode usar o recurso Flash Fill no MS Excel sem nenhum problema.
Para mais dúvidas, sinta-se à vontade para entrar em contato conosco em nossas páginas oficiais do Facebook e Twitter.
