Você é aquele que enfrenta Excel não respondendo Windows 10 ou Excel não abre no Windows 10 like problemas? Você sabe por que o Excel não está abrindo no Windows 10?
Se você está procurando as Correções para resolver MS Excel Não trabalhando depois Windows 10 atualizar problema, você está na página certa.
Esta postagem específica o ajudará a obter todos os detalhes sobre por que o Excel não responde ao Windows 10 e as maneiras de consertar.
Sobre Excel não respondendo Windows 10
O Microsoft Excel é um dos programas de computador mais difundidos, necessários e poderosos que está sendo usado em todo o local de trabalho em todo o mundo.
Ainda assim, o Microsoft Excel tende a congelar, travar ou parar de funcionar durante planilhas complexas. Em tal situação, os usuários recebem uma mensagem de erro que diz: “O Excel não abre no Windows 10”, “O Excel não funciona” ou “O Excel parou de funcionar” Isso pode acontecer quando você atualiza seu Windows 7,8 para o Windows 10.
Normalmente, as pessoas começam a entrar em pânico sempre que veem essas mensagens de erro. Não precisa se preocupar, pois fornecemos os métodos que o ajudarão a evitar que o programa Microsoft Excel congele ou não responda após Windows 10 atualização.
Verifique as correções fornecidas abaixo e também saiba as razões por trás do Excel não funcionar após problema de atualização do Windows 10.
Por quê Excel não Abertura in Windows 10?
Abaixo estão os motivos que ajudam você a ter uma ideia clara de por que o Excel não abre in Windows 10:
- O Microsoft Excel não foi atualizado ou instalado corretamente em seu PC / laptop
- Os arquivos do Excel podem ter sido corrompidos
- O MS Excel não consegue acessar a configuração da impressora padrão em seu PC / laptop
- Outros aplicativos de terceiros, como utilitários Tuneup, Kaspersky Antivirus, Abby Fine Reader, etc. podem causar o problema
- Às vezes, os suplementos podem causar esse problema
- O MS Office pode estar sendo executado em modo de compatibilidade para a versão anterior do que a versão atual do Windows
- A aceleração gráfica de hardware pode causar esse problema
- Problema de visualização protegida
Depois de saber as razões por trás do problema do Excel, você pode tentar os métodos mencionados abaixo para reparar arquivos do Excel após a atualização.
Melhor software para corrigir problemas do Windows 10 que não respondem ao Excel
Como os métodos manuais são demorados e técnicos, eles não cobrirão mais se você não for excelente no computador. Para resolver seu problema relacionado ao Excel, é recomendável usar a ferramenta de reparo do MS Excel para corrigir os erros do Excel.
Esta ferramenta não só repara todos os tipos de problemas, erros e corrupção em pastas de trabalho do Excel, mas também recupera dados do Excel excluídos. É muito fácil de usar e pode ser usado com os sistemas operacionais Windows e Mac. Esta ferramenta suporta todas as versões do Excel.
Os métodos fornecidos abaixo irão ajudá-lo a consertar MS Excel não responde Windows 10 issue.
Como consertar Excel não respondendo Depois Atualização do Windows 10?
Aqui estão algumas das melhores correções manuais listadas abaixo, que o ajudarão a consertar Excel não abrir in Windows 10 ou o Excel não responder facilmente in Windows 10 like problemas.
1: Tente executar o Excel no modo de segurança
2: Tente desativar suplementos
4: Altere as configurações da impressora
5: O arquivo específico do MS Excel não está respondendo
6: Tente desativar a aceleração gráfica de hardware
7: Corrija o problema com modo de exibição protegido
1: tente executar o Excel no modo de segurança
Se o seu MS Excel não estiver respondendo após a atualização do Windows 10 ou se sua planilha estiver presa, tente executar o Excel no modo de segurança. Para fazer isso, siga os passos abaixo:
- Pressione a tecla Windows + R
- Digite excel.exe / safe
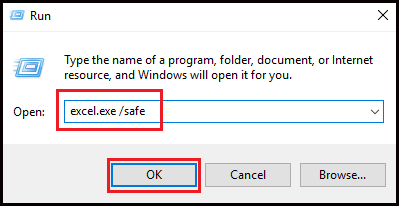
- Clique em OK para iniciar o programa do MS Excel no modo de segurança.
- Agora abra o arquivo do Excel que não está respondendo
Esta solução pode ajudá-lo a corrigir o problema do MS Excel que não está funcionando.
2: Tente desativar Add-Ins
Tente desativar Add-Ins, se você está sofrendo desacelerações regulares do MS Excel não está respondendo, ficando preso ou congelamento no seu PC. Siga as etapas para desativar os suplementos:
- Pressione a tecla Windows + R
- Digite exe / safe
- Clique em OK para iniciar o programa do MS Excel
- Uma vez no MS Excel, clique no ícone Arquivo no canto superior esquerdo da tela e clique no botão Opções do Excel
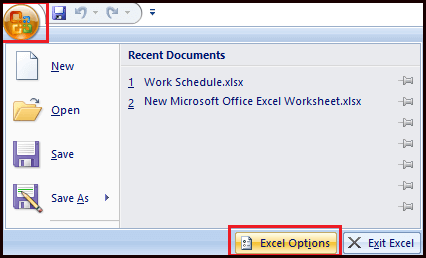
- Agora, clique na opção Add-ins no menu lateral.
- Selecione os Suplementos do Excel e clique no botão Ir para acessar a tela de seleção Suplementos.
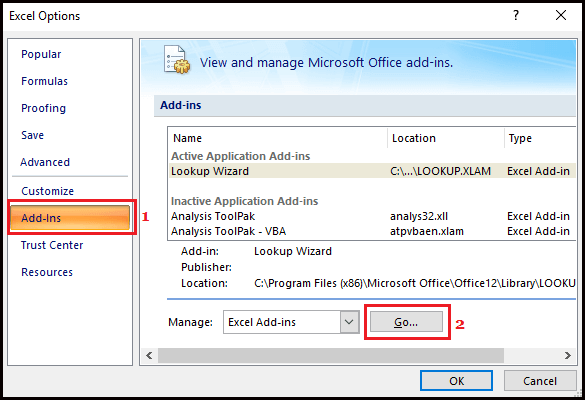
- Na tela Add-Ins, desative todos os Add-Ins no seu PC, desmarcando a caixa ao lado dos Add-Ins ativos
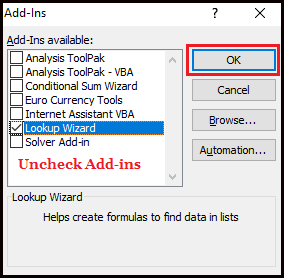
- Clique em OK para salvar as configurações
Depois de desativar os suplementos, reinicie o Microsoft Excel no seu sistema e verifique se o problema do MS Excel não funciona após a atualização do Windows 10.
3: reparar o Microsoft Office
Se o problema do MS Excel não funcionar no Windows 10 PC / laptop, pode ser devido a arquivos danificados ou estragado. Esse problema pode ser resolvido usando a opção Reparar do Programa do MS Office no seu sistema. Siga as etapas para fazer isso:
- Clique no ícone do Windows, role para baixo e clique no sistema Windows.
- Clique na opção Painel de controle na pasta de sistema do Windows
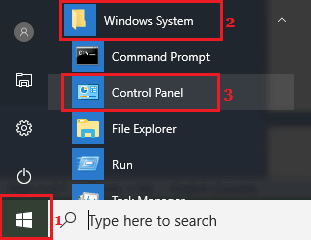
- Clique no Programa e Recursos no painel de controle
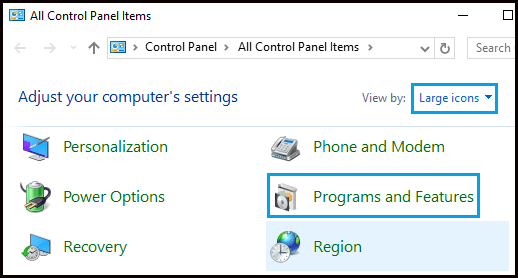
- Agora, clique com o botão direito do mouse no MS Office e clique em Reparar opção no menu
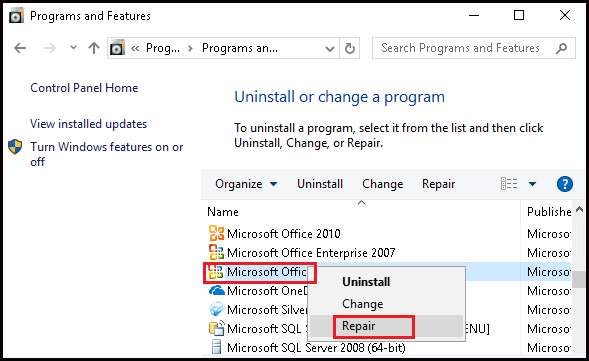
4: Alterar as configurações da impressora
Muitas vezes, o Microsoft Excel pode deixar de responder se não conseguir se comunicar com a impressora padrão no seu PC / laptop. Isso geralmente acontece quando a impressora está conectada ao seu computador e está com problemas ou os drivers não estão atualizados.
Você pode alterar a impressora padrão no PC para o Microsoft XPS Document Writer. Siga as etapas para alterar as configurações da impressora:
- Clique com o botão direito no botão Iniciar
- Clique na opção Gerenciador de dispositivos

- Em seguida, clique na guia Ação
- Clique na opção Dispositivos e Impressoras

- Agora, clique com o botão direito do mouse no Microsoft XPS Document Writer, clique na opção Definir como impressora padrão no menu contextual
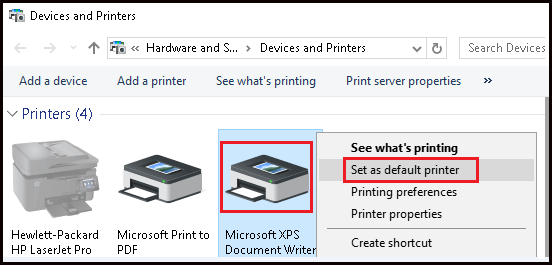
Depois de definir o Microsoft XPS Document Writer como sua impressora padrão no seu computador, abra o MS Excel e verifique se o problema foi resolvido ou não.
5: arquivo em particular MS Excel não está a responder
Se o seu MS Excel está funcionando bem no seu PC eo problema surge em apenas alguns arquivos específicos do MS Excel que não estão respondendo. Em seguida, esse problema pode ser resolvido limpando a formatação condicional nessa planilha específica.
Siga as etapas para executar a formatação condicional:
- Abra o arquivo do MS Excel que não está funcionando ou fica congelado
- Clique em Início> Formatação condicional> Limpar regras> Limpar regras da folha inteira
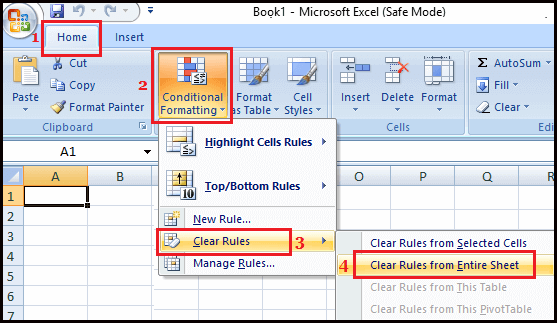
- Isso limpa a formatação condicional de uma determinada folha.
- Selecione as outras guias na parte inferior da folha e limpe a formatação condicional nessas folhas também
- Agora, salve o arquivo do Excel com o novo nome, para que o arquivo original do Excel também esteja no seu PC.
Depois de executar as etapas acima mencionadas, se corrigir o problema do MS Excel não funcionar ou obter um congelamento, desacelerar em seu sistema, então é confirmado que o problema é causado devido a formatação na folha particular em um determinado arquivo MS Excel.
6: Tente desabilitar a aceleração gráfica de hardware
Tente desativar a aceleração gráfica de hardware para permitir que o MS Excel funcione após o upgrade do Windows 10, siga as etapas para fazer isso:
- Abra o MS Excel
- Vá para o Arquivo -> Opções
- Clique na guia Avançado -> Display
- Marque a caixa que diz “Desativar aceleração gráfica de hardware”
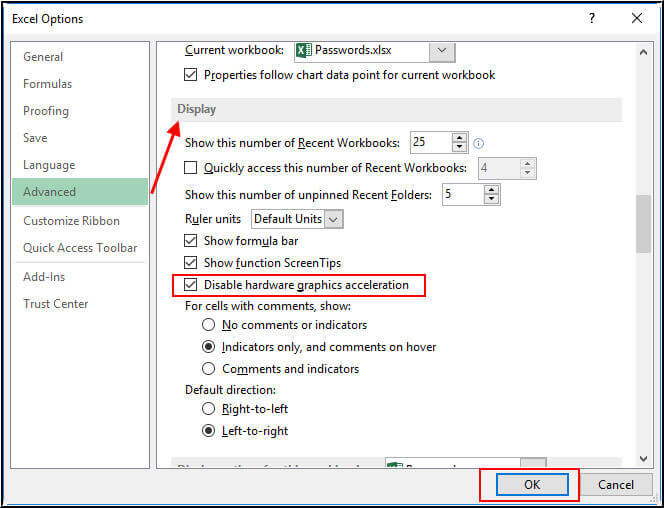
- Clique em OK e reinicie o MS Excel
7: corrigir o emitir com o Modo de Exibição Protegido
Siga os passos para resolver o problema do MS Excel não funcionar após a atualização do Windows 10 com a ajuda da visão de proteção:
- Abra o MS Excel
- Selecione o Centro de confiança-> Centro de confiança setting
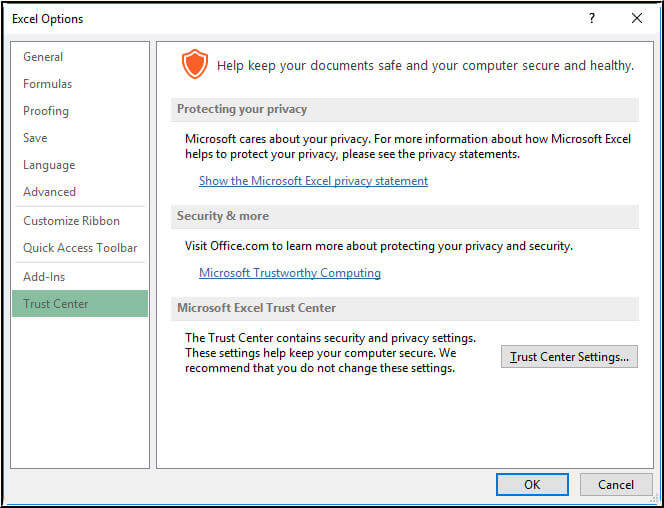
- Clique na Vista Protegida
- Desmarque todas as opções
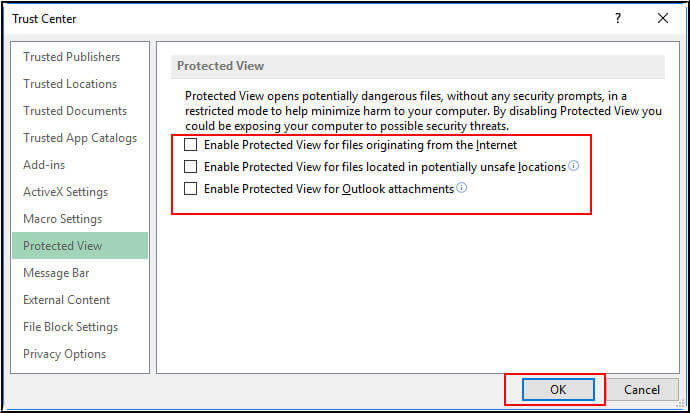
Além disso, altere as configurações abaixo
- Nas configurações da Central de Confiabilidade,
- Clique em “Configurações de bloqueio de arquivo”
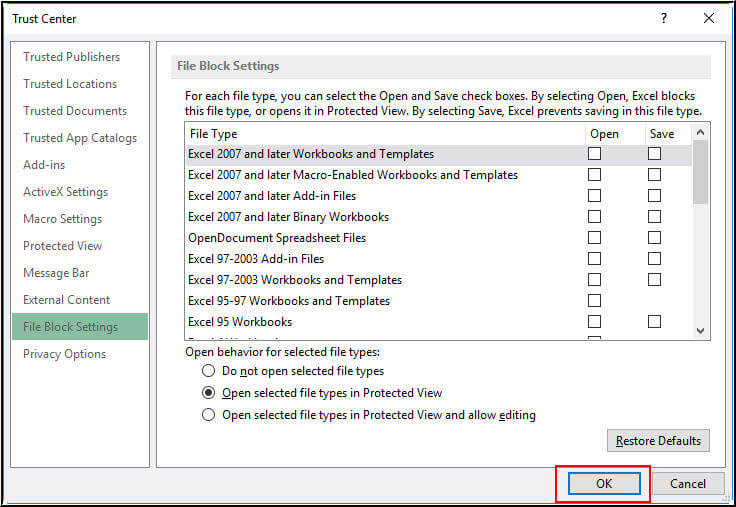
- Desmarque todas as opções
Passos para utilizar a ferramenta de reparação do MS Excel:
Passo 1: Primeiro você precisa baixar e instalar o MS Excel ferramenta de reparo e bateu no botão “OK” para iniciar o processo.

Passo 2: Clique em Selecionar arquivo .xls e .xlsx ou arquivo corrompido. Depois disso, clique em “Selecionar pasta” para pesquisar a .xls ou .xlsx em particular pasta e clique em “Selecionar Arquivo” para a busca do .xls e .xlsx arquivos na unidade específica.

Passo 3: Clique no botão “Scan” para digitalizar o arquivo corrompido ou perdido após selecionar o arquivo.

Passo 4: Você pode ver o processo de digitalização está em andamento.

Passo 5: É possível visualizar a pasta de trabalho corrompida uma vez que seu escaneamento inteira estava completa.

Passo 6: Clique no botão “Reparar” para iniciar o processo de reparação.

Passo 7: Selecione o local desejado para salvar a pasta reparado de trabalho em seu PC.
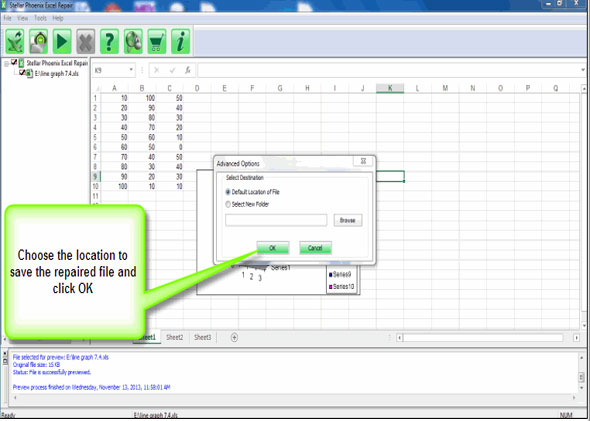
Conclusão:
Espero depois de realizando acima mencionado correções, seu problema a respeito de Excel não funciona depois de Atualização do Windows 10 Esta solucionado.
Se o problema ainda persistir, você pode tentar a ferramenta de reparo do Excel recomendada para resolver o problema.
Além disso, se você tiver dúvidas ou perguntas, pode visitar o perfil Reparar MS Excel no Facebook e no Twitter .
