Procurando algumas soluções rápidas para Recuperar Excel Excluído Folha Dados? Pare de pesquisar aqui e ali …!
Como hoje, através deste artigo, vou responder a esta pergunta mais freqüente de vários usuários do Excel, ou seja, como Recuperar Excel Excluído Folha Dados?
Eu acho que , todos nós temos enfrentado folha eliminação Excel questão manipulação entretanto esta aplicação. Bem, esta é uma situação realmente muito miserável, pois isso pode levar a um sério dilema. A perda de dados não causa apenas a perda de dados, na verdade, as horas que você gastou mantendo e organizando os dados da planilha do Excel também são desperdiçadas.
Portanto, sem perder mais tempo, vamos discutir todos os aspectos necessários para recuperar os dados excluídos da planilha do Excel.
Experiência de usuário:
Vamos defini-lo melhor com a experiência do usuário:
HI soc ! Eu tenho um problema. Excluí acidentalmente os arquivos errados do Excel e agora preciso recuperá-los. Mas não tenho ideia de como fazer isso? Tentei tudo o que sei. Talvez algum de vocês conheça alguns programas ou ferramentas que podem me ajudar?
Meu namorado ficará chocado quando souber que apaguei seus relatórios.
Por favor me ajude a esconder este pequeno crime ^^
Bem, este é um problema sério ou pode ser um PEQUENO CRIME, conforme dito na experiência do usuário, mas lembre-se de que “ Todo problema vem com uma oportunidade igual ou maior”.
Portanto, a recuperação de arquivos do Excel excluídos é possível, pois existem algumas maneiras que você pode tentar antes de optar pelo software de recuperação do Excel.
Aqui, confira …
Antes de prosseguir, verifique alguns pontos importantes que devem ser seguidos para recuperar dados de arquivos Excel excluídos.
Quais diretrizes precisam ser seguidas para recuperar dados excluídos do arquivo Excel?
Aqui estão as diretrizes que devem ser seguidas para recuperar os dados excluídos da planilha do Excel:
- Quando os dados do seu arquivo Excel são perdidos ou excluídos, NÃO armazene nenhum dado novo no disco rígido ou no meio de armazenamento onde você tem muitos dados das planilhas do Excel. O armazenamento de novos dados pode substituir os dados perdidos ou excluídos da planilha do Excel e você não pode restaurar arquivos perdidos do Excel.
- Tente recuperar dados perdidos ou excluídos de arquivos do Excel imediatamente, porque quanto mais você espera, menores são as chances de recuperação de arquivos do Excel excluídos .
- Se você deseja baixar e instalar o software de recuperação de arquivos do Excel , não o instale no disco rígido do qual você perdeu os documentos do Excel.
- Para recuperar os dados excluídos do cartão SD, celular, USB e outros, conecte seu dispositivo ao PC.
Bem, existem muitos motivos que causam perda de dados em arquivos do Excel, como exclusão acidental de planilhas do Excel, falha do disco rígido ou exclusão acidental de uma planilha XLS, corrupção do sistema de arquivos ou operação incorreta de dados na unidade de armazenamento e muitos outros podem causar perda de dados.
E, para recuperar dados apagados de planilhas do Excel, siga os pontos dados acima assim que você perder os dados. Agora conheça algumas maneiras manuais de restaurar dados de planilhas do Excel excluídos.
Como Para recuperar dados sobre Folha de Deleted Excel?
Siga as correções mencionadas abaixo para recuperar os dados da planilha do Excel excluídos:
Fixar 1: Recuperar Apagar arquivos do Excel por restaurando a versão anterior
Fixar 2: restaurar arquivos do Excel da lixeira
Fixar 3: Use o Excel salvamento automático e recuperação automática Características
Vamos discuti-los brevemente …!
Fixar 1 # Recuperar arquivos do Excel excluídos restaurando a versão anterior
Este é um processo muito útil para os usuários que procuram recuperação de arquivos do Excel apagados ou documentos em partições, não na área de trabalho. Veja aqui as maneiras de fazer isso:
- Abra Este PC / Meu Computador.
- Localize a pasta onde você salvou os arquivos do Excel excluídos.
- Clique com o botão direito na pasta e selecione Restaurar versões anteriores.

- Escolha as versões que você precisa e clique em Restaurar.
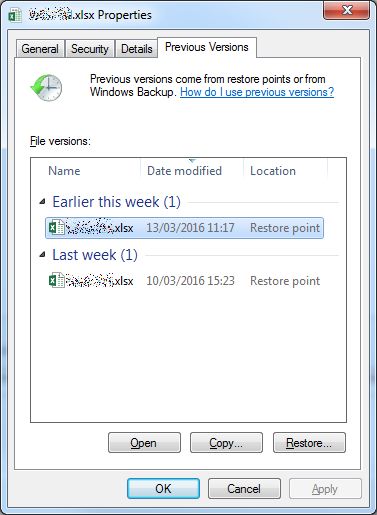
Observação: Este processo só funciona quando você cria backups usando o Backup do Windows. Mas se não estiver LIGADO, isso pode não funcionar para você.
Fixar 2 # Restaurar arquivos do Excel da lixeira
Esta também é uma opção para recuperar arquivos do Excel excluídos. Portanto, se você criou arquivos do Excel na área de trabalho e foi excluído por qualquer motivo, a maneira mais simples é olhar sua lixeira para restaurar os arquivos do Excel.
- Basta abrir a
- Encontre e clique com o botão direito nos arquivos do Excel excluídos .
- selecione
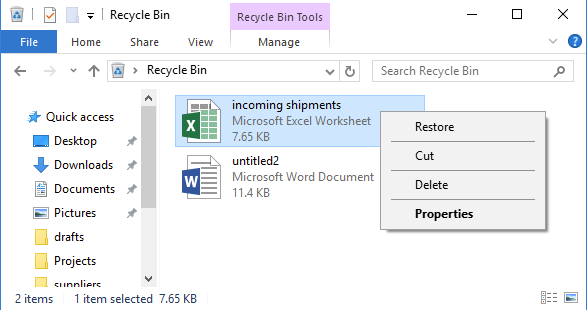
Se você não conseguir encontrar o arquivo Excel excluído no arquivo de reciclagem, leia este artigo útil: 5 Correções rápidas para recuperar arquivo Excel excluído que não está na lixeira.
Fixar 3 # Use o Excel salvamento automático e recuperação automática Características
Você pode usar o salvamento automático do Excel e a recuperação automática, os dois melhores recursos para restaurar dados do Excel, mas se eles estiverem habilitados.
O Excel AutoSave é uma ferramenta que salva automaticamente o novo documento criado agora, mas ainda não foi salvo.
Por outro lado, a AutoRecuperação do Excel permite que os usuários recuperem arquivos do Excel não salvos. Com a ajuda disso, você pode recuperar a última versão salva exibida no Painel de Recuperação de Documentos , quando o arquivo do Excel for iniciado na próxima vez.
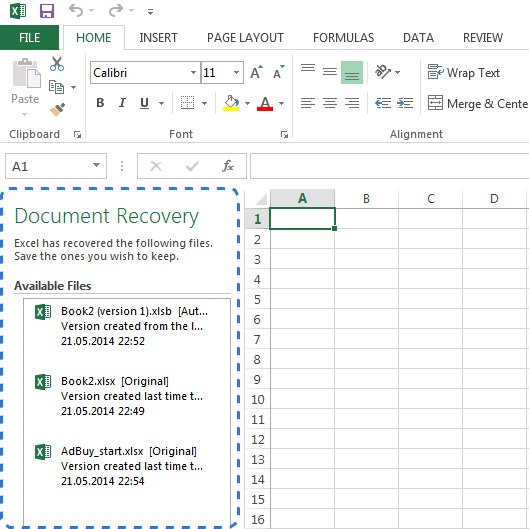
Você também pode definir as configurações de AutoSalvar ( AutoRecuperação ) no Excel . Siga as etapas para fazer isso:
- Vá para a guia Arquivo > escolha Opções > clique em Salvar no lado esquerdo
- E assegurar tanto Guardar recuperação automática de informações a cada X minutos e também carrapato marcar o Manter a última salva automaticamente versão Se eu fechar sem salvar opção
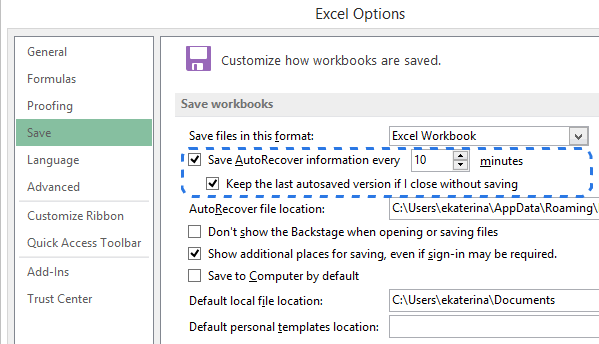
- Em seguida, clique em OK .
No entanto, o recurso AutoRecuperação é definido por padrão para salvar automaticamente as alterações a cada 10 minutos. Você pode aumentar ou diminuir o período de tempo de acordo com sua recomendação.
Você também pode alterar a localização do arquivo de AutoRecuperação do Excel e especificar exceções de AutoRecuperação . Esses dois recursos do Excel são realmente muito úteis para a recuperação de dados de planilhas do Excel excluídos .
Bem, essas são algumas das formas manuais que ajudam a recuperar dados excluídos de planilhas do Excel. Mas se ainda assim, você não conseguirá recuperar os dados do Excel e restaurá-los usando a confiável ferramenta de reparo do MS Excel.
Recupere dados de arquivos do Excel excluídos com a ferramenta de reparo do MS Excel
Para recuperar dados apagados de planilhas do Excel com facilidade e sem esforço, experimente a ferramenta de reparo MS Excel recomendada por profissionais. Esta ferramenta permite restaurar facilmente todos os arquivos do Excel corrompidos, incluindo gráficos, comentários de células de propriedades da planilha e outros dados importantes.
Com a ajuda disso, você pode corrigir todos os tipos de problemas, corrupção, erros em pastas de trabalho do Excel. Esta é uma ferramenta exclusiva para reparar vários arquivos do Excel em um ciclo de reparo e recupera todos os dados em um local preferido. É fácil de usar e compatível com os sistemas operacionais Windows e Mac. Suporta todas as versões do Excel e a versão demo é gratuita.
Etapas para utilizar a ferramenta de reparo do MS Excel:
Passo 1: Primeiro você precisa baixar e instalar o MS Excel ferramenta de reparo e bateu no botão “OK” para iniciar o processo.

Passo 2: Clique em Selecionar arquivo .xls e .xlsx ou arquivo corrompido. Depois disso, clique em “Selecionar pasta” para pesquisar a .xls ou .xlsx em particular pasta e clique em “Selecionar Arquivo” para a busca do .xls e .xlsx arquivos na unidade específica.

Passo 3: Clique no botão “Scan” para digitalizar o arquivo corrompido ou perdido após selecionar o arquivo.

Passo 4: Você pode ver o processo de digitalização está em andamento.

Passo 5: É possível visualizar a pasta de trabalho corrompida uma vez que seu escaneamento inteira estava completa.

Passo 6: Clique no botão “Reparar” para iniciar o processo de reparação.

Passo 7: Selecione o local desejado para salvar a pasta reparado de trabalho em seu PC.
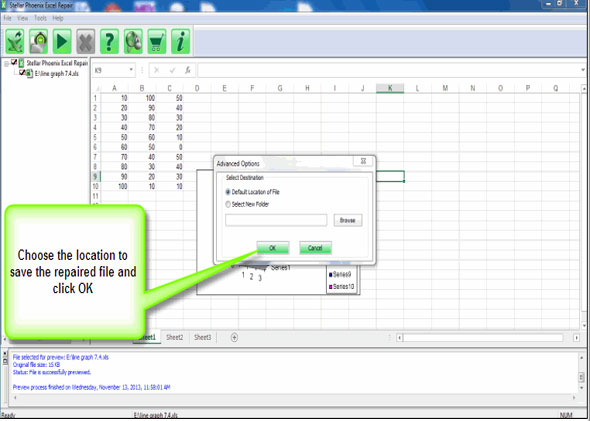
Como Para evitar folha de Excel perda de dados situação?
Bem, essas são algumas das dicas que o ajudarão a evitar grandes situações de perda de dados em planilhas do Excel. Você pode considerar todos esses pontos como uma etapa principal para a recuperação de arquivos do Excel excluídos.
- Sempre faça o backup dos arquivos, da pasta antes de excluí-los.
- Use a tecla “Delete” durante a exclusão de planilhas do Excel, pois se você achar importante, você pode restaurá-lo facilmente da lixeira.
- Utilize um bom software antivírus para evitar que os arquivos do Excel sejam corrompidos por um vírus.
- Não adicione arquivos recuperados no local original onde você perdeu arquivos XLXs.
Siga estas dicas regularmente para evitar a perda de dados da planilha do Excel e para recuperar os dados excluídos do arquivo do Excel.
No entanto, caso você tenha quaisquer soluções alternativas adicionais que foram bem – sucedidas ou dúvidas sobre as apresentadas. Conte-nos na seção de comentários abaixo ou você também pode visitar nossa conta Reparar MS Excel no Facebook e Twitter.
Boa sorte….
