É você que está enfrentando o problema que o Excel abre, mas a planilha não abre ou aparece apenas uma tela em branco? Às vezes acontece que o arquivo do Excel aparece em branco, sem células, sem nomes de colunas ou linhas e sem linhas de grade.
Você tem alguma ideia de por que isso acontece ou como fazer seu Excel voltar ao normal? Bem, se não, continue lendo este post, você receberá uma resposta para todas as suas dúvidas.
Aqui neste artigo, darei a você as melhores correções para resolver que o Excel abre em branco ou o arquivo do Excel abre uma tela cinza em branco. Além disso, você também obterá detalhes completos sobre esta edição em branco aberta do Excel.
Por que meu arquivo do Excel está sendo aberto em branco?
O Excel Abertura em Branco é um problema muito irritante geralmente enfrentado pelos usuários do Excel ao tentar abrir seus arquivos do Excel. Quando os usuários clicam duas vezes em um arquivo Excel ou no ícone da pasta de trabalho, o programa é iniciado, mas uma tela em branco aparece com uma tela branca ou, em alguns casos, uma tela cinza em vez do arquivo projetado.
Bem, até mesmo alguns usuários estão tendo o problema usando Arquivo> Abrir> Pasta de trabalho.
Não importa se a tela aparece cinza ou branca, isso é muito irritante. E o Suporte da Microsoft descreveu que o problema surge após a instalação da atualização de segurança.
As atualizações de segurança KB3115322, KB3115262 e KB3170008 no Excel fizeram alterações em certos tipos de arquivos e na maneira como são abertos. Quando os usuários tentam abrir arquivos HTML ou XLA com um Excel. extensão xls , então o programa tomaria cuidado com a separação entre arquivos e conteúdos, no entanto, abre sem a segurança do Modo de Exibição Protegido.
E depois de instalar as atualizações de segurança, o programa não abre as pastas de trabalho, mas mostra uma tela em branco, porque os arquivos se tornam incompatíveis com o recurso de exibição protegida do programa . Não há nenhuma mensagem de aviso relacionada ao problema.
Problemas semelhantes relacionados ao problema de tela em branco aberta do Excel:
O Excel abre a tela cinza em branco: Ao trabalhar no Microsoft Excel, muitos usuários enfrentam o problema da tela cinza. Esse erro é enfrentado pelos usuários que atualizaram seu sistema de 2007 ou 2010 para o Excel 2016. No entanto, isso não se limita ao Excel 2016, os usuários do Excel 2013 também estão enfrentando o mesmo problema.
Excel não abre a tela em branco: este é outro problema relacionado ao problema de tela em branco do Excel. Ao tentar abrir arquivos do Excel, muitos usuários estão recebendo a tela branca. Bem, esse problema é enfrentado principalmente pelos usuários do Excel 2016 no sistema operacional Windows 10.
Esses são os dois casos enfrentados geralmente pelos usuários quando há arquivos do Excel abrindo em branco . Caso seus arquivos do Excel neguem a abertura e exibam ‘Excel não consegue abrir o arquivo’ (nome do arquivo) ‘. Erro de Xlsx.
Confira esta postagem útil em: ‘Excel não consegue abrir o arquivo’ (nome do arquivo) ‘. Erro de Xlsx.
Portanto, confira aqui as soluções de trabalho para corrigir problema do Excel abre em branco e simplesmente acesse sua pasta de trabalho.
Como corrigir o problema do Excel abre em branco?
Bem, não existe uma solução exata para o problema, então experimente aqui as diferentes correções fornecidas e verifique qual delas funciona para você. As soluções fornecidas abaixo funcionam bem em ambos os casos em que o arquivo do Excel abre uma tela cinza vazia e um problema de tela branca . Portanto, experimente-os em seu respectivo caso.
Solução 1: desmarque a caixa Ignorar DDE
Uma razão óbvia para fazer com que o programa Excel não abra arquivos é escolher a caixa Ignorar DDE (Ignorar outros aplicativos que usam o Dynamic Data Exchange).
A função DDE é enviar uma mensagem ao programa quando o usuário clicar duas vezes e, em seguida, instruí-lo a abrir um arquivo ou pasta de trabalho que foi clicado duas vezes para abrir.
Siga as etapas para fazer isso:
- Abra o programa Excel
- Se uma nova pasta de trabalho for aberta, vá para Arquivo> Opções> Avançado> localize a guia Geral
- Agora, desmarque Ignorar outros aplicativos que usam a caixa Dynamic Data Exchange (DDE)
- Por fim, clique em Ok
Observação: Selecionar a caixa Ignorar DDE não abrirá a pasta de trabalho quando você clica duas vezes, pois o Excel ignora todas as instruções enviadas para outros programas.
No entanto, esta é uma solução de trabalho que ajudou muitos usuários a abrir o Excel, solucionando problemas do Excel, não abrindo problemas de tela branca ou cinza.
Solução 2: Marque Esconder / mostrar
Bem, você também pode tentar isso para corrigir o problema de pasta de trabalho de tela em branco de abertura do Excel. Os usuários podem ocultar documentos do Excel selecionando a opção Ocultar. E, como resultado, aparece uma tela em branco em vez do documento real da planilha.
Portanto, aqui é recomendado verificar se a opção de ocultar está ativada ou não e “reexibir” os dados.
Solução 3: redefinir associações de arquivos do Excel
Tente redefinir as associações de arquivos do Excel com suas configurações padrão para resolver o problema do Excel não abrir arquivos.
Siga as instruções dadas para fazer isso:
- Vá para Iniciar> escolha Painel de Controle> Programas> clique em Programas Padrão
- Em seguida, em Programas padrão> clique em definir seus programas padrão (o processo de pesquisa começará a encontrar seus programas padrão)

- E a partir da lista de programas padrão> selecione Excel
- Clique em Escolher padrão para este programa> aparece a tela Definir Associações do Programa.

- Clique em Selecionar tudo> Salvar> OK
Espero que isso vai ajudar você a corrigir arquivo do Excel não abrir tela cinza em branco ou tela branca aparece e acessar o arquivo do Excel facilmente.
Solução 4: Reparar Microsoft escritório
Bem, em muitos casos, o problema do Microsoft escritório também causa vários problemas, por isso, recomenda-se que, se o problema não for resolvido, tente reparar os programas do Microsoft Office.
Siga as etapas para fazer isso:
- Ir para o botão Iniciar> Painel de Controle> Programas
- Agora clique em Desinstalar programas> Microsoft Office
- E clique em Alterar
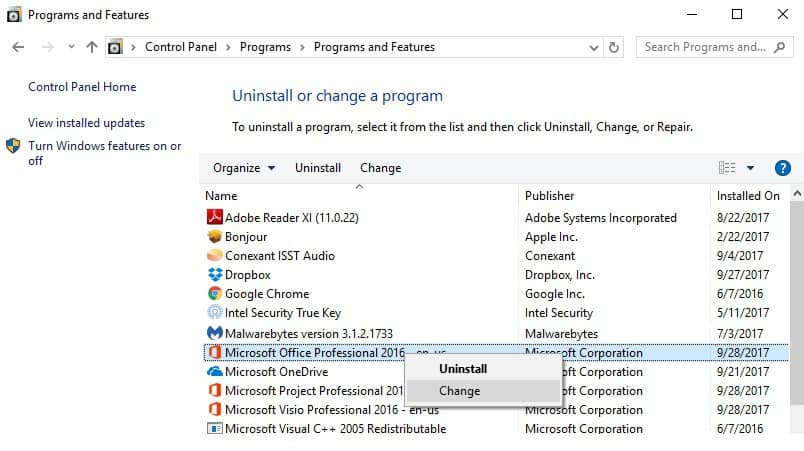
- Clique em Reparação Online> clique em Reparar
Quando todo o processo de reparo estiver concluído, reinicie o PC e verifique se o problema foi resolvido.
Solução 5: Desativar Suplementos
Os suplementos do Excel, em muitos casos, interferem no carregamento dos documentos, portanto, verifique os suplementos.
Existem dois tipos de suplementos que podem causar problemas no Excel, geralmente o programa do Excel não abre arquivos.
- Excel add-in
- COM add-in
Portanto, desative os suplementos e verifique se isso ajuda você.
- Abrir o Excel> Se uma nova pasta de trabalho for aberta> vá para Arquivo
- Clique em Opções> Suplementos

- E encontrar Gerenciar opção inferior da tela aberta

- Na lista suspensa> COM Add-ins> clique em Ir

- A partir da caixa> desmarque um dos suplementos na lista
- Clique OK
Depois de terminar os passos completos, clique duas vezes no arquivo para reiniciar o programa Excel
Por favor Note: Se no caso ainda o problema não for resolvido, siga os passos indicados e selecione o suplemento diferente e remova-o. E tente abrir a pasta de trabalho do Excel novamente.
Solução 6: Desativar a aceleração gráfica de hardware
Tente incapacitar a opção de aceleração de gráficos de hardware, isso ajudou muitos usuários a corrigir o problema nenhum abertura do Excel.
Siga as etapas para fazer isso:
- Abra o programa Excel> Arquivo> Opções
- Clique em Avançado> localizar exibir a aba

- Agora localize a caixa Desativar aceleração de gráficos de hardware> selecione

- Clique OK
Verifique se o Excel não abre a tela branca do arquivo é resolvido ou não.
Solução 7: entre em contato com o suporte da Microsoft
Se nenhuma das soluções fornecidas acima o ajudou a corrigir o problema, o melhor é entrar em contato com o Suporte da Microsoft para obter outras opções.
Solução automática: MS Excel ferramenta de reparação
Faça uso do profissional recomendado MS Excel ferramenta de reparação para reparar corrupto, danificado, bem como erros no arquivo do Excel. Esta ferramenta permite facilmente restaurar todos os arquivos corrompidos excel incluindo os cartas, comentários da célula de propriedades da planilha e outros dados importantes. Com a ajuda deste, você pode corrigir todos os tipos de problemas, corrupção, erros em pastas de trabalho do Excel.
Esta é uma ferramenta única para reparar vários arquivos do Excel em um ciclo de reparo e recupera os dados inteiros em um local preferido. É fácil de usar e compatível com o Windows e com o sistema operacional Mac. Isso suporta todas as versões do Excel e a versão demo é gratuita.
Passos para utilizar a ferramenta de reparação do MS Excel:
Passo 1: Primeiro você precisa baixar e instalar o MS Excel ferramenta de reparo e bateu no botão “OK” para iniciar o processo.

Passo 2: Clique em Selecionar arquivo .xls e .xlsx ou arquivo corrompido. Depois disso, clique em “Selecionar pasta” para pesquisar a .xls ou .xlsx em particular pasta e clique em “Selecionar Arquivo” para a busca do .xls e .xlsx arquivos na unidade específica.

Passo 3: Clique no botão “Scan” para digitalizar o arquivo corrompido ou perdido após selecionar o arquivo.

Passo 4: Você pode ver o processo de digitalização está em andamento.

Passo 5: É possível visualizar a pasta de trabalho corrompida uma vez que seu escaneamento inteira estava completa.

Passo 6: Clique no botão “Reparar” para iniciar o processo de reparação.

Passo 7: Selecione o local desejado para salvar a pasta reparado de trabalho em seu PC.
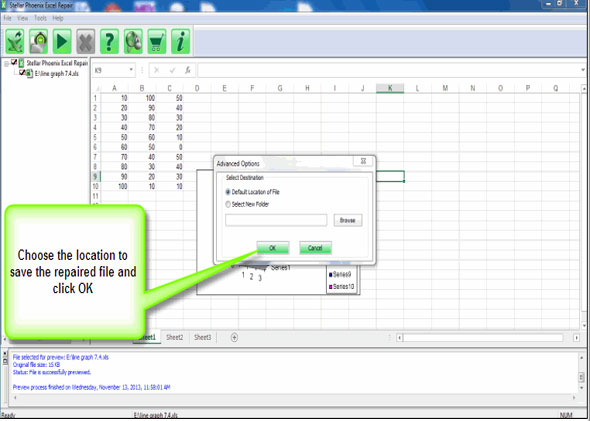
Conclusão:
Depois de ler as correções completas, tenho certeza de que você pode corrigir abertura em branco do Excel problemas de por conta própria. Por fim, quero concluir que, arquivo do Excel abre tela cinza em branco problema de também é vencido devido a alterações erradas nas configurações do Excel. Isso é feito principalmente para evitar programas externos. Portanto, é minha recomendação seguir cuidadosamente as correções acima.
Boa sorte….
