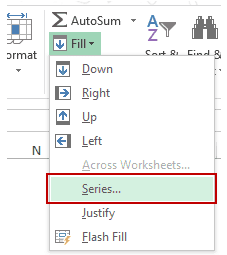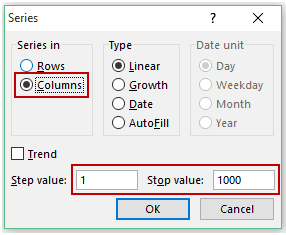Você é aquele que enfrenta o problema de preenchimento do Excel não funcionar ao usar o recurso de preenchimento automático do Excel?
Bem, ninguém quer lidar com os problemas levantados devido ao problema de série de preenchimento do Excel não funcionar. Como todos nós sabemos como esta ferramenta de Lidar com arquivos do Excel é útil para preencher automaticamente a lista em colunas ou linhas da planilha apenas arrastando o mouse.
Mas às vezes pode surgir uma situação em que a série de preenchimento no Excel não está funcionando corretamente. Portanto, para lidar com essa situação, é importante saber como consertar o problema de preenchimento do Excel.
É por isso que descrevi algumas das melhores correções para resolver o problema de série de preenchimento do Excel que não funciona nesta postagem do blog.
Consulta do usuário:
Vamos saber sobre esse problema de arrasto do Excel que não funciona com uma experiência do usuário:
Tudo o que quero fazer é continuar uma série de números verticalmente. Já fiz isso muitas vezes, mas agora a alça de preenchimento está simplesmente repetindo o mesmo número em cada célula. Eu verifiquei se a coluna está formatada para números, a alça de preenchimento está habilitada e ‘mostrar opções de colagem’ está marcada, mas não estou obtendo nenhuma opção
Postagem original dos Fóruns do Excel.
Bem, isso é realmente muito irritante, mas não é um problema que não possa ser corrigido. Hoje, aqui neste artigo, estou reunindo algumas das soluções de trabalho que ajudam você a resolver o problema de falha de funcionamento da alça de preenchimento no Excel e dicas extras para usar a alça de preenchimento de forma eficaz.
Como corrigir o problema de preenchimento do Excel não funciona?
Bem, não há nenhuma razão particular por trás do Excel Fill lidar com o problema de não funcionar. Então, aqui tentamos algumas das possíveis soluções de trabalho.
Experimente isso …
Método 1: ativar a opção de manipulação de arquivo
Se o Excel preencher a série sem funcionar, o motivo pode ser também que a opção de controle de preenchimento não está habilitada. Embora este recurso esteja habilitado por padrão, mas pode ser devido a um erro seu, de alguma forma ele foi desabilitado.
Então, aqui está como habilitar o recurso de controle de preenchimento do Excel:
- Vá para o menu Arquivo e clique na guia Opções . Isso abrirá a janela Opções do Excel na tela.
- Escolha a opção Avançado no painel esquerdo da janela Opções do Excel.
- Agora vá para a seção de Opções de edição e marque a opção “ Ativar alça de preenchimento e arrastar e soltar célula” .
- Clique no botão OK .
Método 2: remover filtros
Bem, se você adicionou filtros, isso torna a alça de preenchimento um problema. Portanto, muitos usuários afirmam que remover filtros das colunas em sua pasta de trabalho do Excel resolve o problema.
Depois de remover os filtros, a alça de preenchimento começou a funcionar novamente.
Portanto, vale a pena verificar se você adicionou filtros de coluna em vez de remover e verificar se o problema de alça de preenchimento que não está funcionando foi resolvido ou não.
No entanto, se você ainda estiver enfrentando o erro, siga a segunda solução para resolver o problema
Método 3: escolha o cálculo automático
Marcar a guia Automático em Fórmulas resolve o problema de não funcionamento correto do identificador de preenchimento do Excel para muitos usuários.
Portanto, saiba como fazer isso:
- Vá para a guia ‘Fórmulas’
- Em seguida, vá para ‘Opções de cálculo’ no menu suspenso
- Certifique-se de que a opção ‘Automático’ esteja marcada.
Espero que isso funcione no seu caso, mas se não, aqui está outro truque.
Método 4: Pressione a tecla F4
Esta solução é o truque mais fácil para resolver o problema de funcionamento do controle de preenchimento do Excel interrompido.
Selecione o valor da célula e pressione a tecla F4 3 vezes e fazer este truque resolverá o problema de controle de preenchimento do Excel.
Na verdade, o fato por trás disso é quando você escolhe uma célula e, em seguida, pressiona a tecla F4, a última ação que você executou será repetida. Esta última ação pode ser qualquer coisa como excluir linhas, preencher dados em células, formatar, inserir ou fazer alterações nas formas.
Bem, essas são algumas das soluções de trabalho para reparar o problema de controle de preenchimento do Excel. Mas se depois de seguir as soluções manuais fornecidas você ainda estiver enfrentando o problema, use a ferramenta de reparo automática do MS Excel.
Solução automática: ferramenta de reparo do MS Excel
Se você não conseguir realizar nenhuma ação em sua planilha do Excel, é provável que seu arquivo do Excel tenha sido corrompido de alguma forma.
Portanto, use a MS Excel reparo ferramenta recomendada por profissionais para reparar arquivos corrompidos, danificados e também erros em arquivos do Excel. Essa ferramenta permite que você restaure facilmente todos os objetos de arquivos corrompidos do Excel, incluindo gráficos, comentários de células de propriedades da planilha e outros dados importantes.
- Com a ajuda disso, você pode corrigir todos os tipos de problemas, corrupção, erros em pastas de trabalho do Excel.
- Esta é uma ferramenta exclusiva para reparar vários arquivos do Excel em um ciclo de reparo e recupera todos os dados em um local preferido.
- É fácil de usar e compatível com os sistemas operacionais Windows e Mac.
- Suporta toda a versão do Excel e a versão demo é gratuita.
Etapas para utilizar a ferramenta de reparo do MS Excel:
Etapa 1 - Baixe e instale o Stellar Reparar para Excel seguindo o assistente de instalação.

Etapa 2 – Após a instalação, inicie a ferramenta de reparo e navegue até o arquivo Excel que deseja reparar.

Etapa 3 – Agora selecione o arquivo Excel que deseja reparar e clique no botão 'Repair'.

Etapa 4 – Espere até que o processo de reparo termine.

Etapa 5 – Uma vez feito isso, visualize e verifique o arquivo do Excel reparado e clique no botão 'Save'.

Melhores dicas para trabalhar com o controle de preenchimento do Excel com eficácia
Apesar de tudo isso, siga aqui dicas que o ajudarão a trabalhar de forma eficiente com o Excel Fill Handle. O conhecimento correto de como usar a alça de preenchimento também é igualmente importante para evitar que o arrasto do Excel não funcione ao usar o recurso de preenchimento automático.
1: Copiar valores
Como eu disse acima, é igualmente importante saber como usar a alça de preenchimento para copiar valores desde o início.
Para fazer isso, selecione o valor que deseja copiar e segure a alça de preenchimento clicando nela. Depois disso, mantendo pressionado o botão esquerdo do mouse, arraste-o na direção apropriada.
Desta forma, o Excel copia os valores para as células selecionadas. Agora use a alça de preenchimento para copiar valores instantaneamente.
Para aumentar os valores, insira valores suficientes para diferenciar um padrão.
Por exemplo – você pode inserir 1 em A1 e A2 para corrigir um padrão, que aumenta em 1 – 1, 2, 3 e assim por diante.
Mas se você digitar 1 e 3, a alça de preenchimento aumentará em 2 – 1, 3, 5 e assim por diante.
Agora, segure a tecla Ctrl enquanto arrasta a alça de preenchimento também forçará uma série incremental.
2: Obter ajuda suspensa
Bem, as alças de preenchimento sozinhas nem sempre fazem o que você deseja. Então, quando for esse o caso, existem duas opções:
- Clique com o botão direito do mouse na alça de preenchimento > arraste para exibir o menu de contexto.
- Ou clique com o botão esquerdo e arraste para exibir o menu de contexto .
No entanto, nem todas as opções são válidas para o valor de origem.
Portanto, determine a ação de cópia após arrastar.
Se você selecionar Série, Excel exibe o diálogo mostrado na imagem abaixo.
Você pode criar qualquer série que desejar com a ajuda desta caixa de diálogo. Use a caixa de diálogo Série para lidar com séries difíceis.
3: Clique duas vezes
Em alguns casos, o intervalo de destino é grande o suficiente para que a alça de preenchimento se torne um pouco desconcertada.
Bem, é muito difícil imaginar arrastar alça de preenchimento para milhares de linhas. Portanto, neste caso, clique duas vezes na alça de preenchimento em vez de arrastá-lo.
Aqui, siga algumas regras simples:
- Quando a alça de preenchimento é clicada duas vezes, o Excel usa os valores na coluna à esquerda para determinar até onde copiar e o Excel pára quando uma célula em branco é encontrada.
- Se não houver valores à esquerda, o Excel usará os valores da coluna à direita.
- Se à esquerda ou à direita não houver valores, então este truque não funciona
4: Incluir texto
Se você digitar um texto com um número, a alça de preenchimento do Excel acomodará a palavra, de maneira prospectiva.
Por exemplo, o Excel sabe que existem apenas quatro trimestres. E se você copiar as células do primeiro trimestre para cinco, isso repetirá a série.
Mas se você não quiser uma série, mas precisar copiar o texto real, mantenha pressionada a tecla Ctrl enquanto arrasta. A tecla Ctrl força o Excel a fazer o oposto de seu comportamento padrão
A alça de preenchimento cria todas estas séries.
5: Inserir células
Pressione a tecla Shift enquanto arrasta a alça de preenchimento para inserir células.
Por exemplo: selecionar A3: F3 , e botão direito do mouse a seleção, selecione Inserir> escolha uma opção Inserir e clique em Ok.
Também é possível segurar a tecla Shift e arrastar preenchimento controla o número de linhas que você arrasta verifica o número de linhas que o Excel insere.
Ao arrastar, selecione o número de linhas que deseja inserir.
FAQ:
Conclusão:
Espero que este blog ajude você a consertar o problema de falha do controle de preenchimento do Excel.
Use as soluções fornecidas para resolver o problema. Mas, se a solução não o ajudar, use a solução Automática, que é a melhor e mais eficiente para corrigir problemas e erros do Excel.
Além disso, tentei o meu melhor para reunir algumas dicas eficazes que ajudarão a trabalhar perfeitamente com o controle de preenchimento no Excel.
Se, no caso de você tiver quaisquer perguntas adicionais a respeito dos apresentados, diga-nos na seção de comentários abaixo ou você também pode pedir-lo em nosso Facebook e Twitter página.
Boa sorte….