Já se meteu em um problema onde você não consigo ver as guias no Excel ou planilhas não visíveis no Excel? Procurando por alguns truques fáceis para corrigir Excel tabs Não mostrando Problem?
Deixe todas as suas preocupações porque, para fácil restauração de ausentes planilha tabs, este tutorial certamente se foi e ajuda muito você. Aqui você obterá os melhores truques para superar o As planilhas do Excel desapareceram questão de uma maneira fácil.
Além disso, você também terá uma ideia fácil de como localizar planilhas ocultas no Excel 2010/2013/2016/2019.
Por que minha planilha do Excel desapareceu ?

Normalmente, na pasta de trabalho do Excel, você obterá várias guias junto com a parte inferior da tela. o faltando planilha Excel tab problema é gerado principalmente quando as planilhas podem ficar ocultas à vista de todos devido a algumas alterações na configuração do Excel.
A fim de resolver o mistério of Excel tabs Não mostrand Problema, vamos primeiro encontrar a resposta para por que as guias não aparecem no Excel? Depois, siga as soluções alternativas para corrigir ausentes Excel planilhas tab problema.
Existem inúmeras coisas que farão o seu planilha do Excel desapareceu.
Listamos aqui algumas das causas mais comuns de Excel planilha tabs faltando. Dar uma olhada…
- Quando você inadvertidamente desconecta a pasta de trabalho do Windows do Excel. Principalmente ao usar o trio de botões de restauração de janelas na barra de título e mover o Windows sob a barra de status.
- A resolução da tela está muito alta e a guia desaparece da parte inferior da tela.
- Você pode ter desativado as opções de exibição para esta pasta de trabalho.
- A janela da pasta de trabalho é dimensionada de forma que as guias fiquem ocultas.
- As guias ficam obscuras devido à barra de rolagem horizontal.
- A própria planilha está oculta.
Como corrigir Excel tabs Não mostrando problema ?
Siga os métodos fornecidos para solucionar Excel tabs Não mostrando problema :
1: Alterar as configurações de zoom
2: Verifique se a configuração Mostrar guias da folha está desligada
4: Verifique Os Mostrar Folha controla as configurações Tabs
5: Verifique o arranjo do Excel Windows
6: Clique na seta de navegação no arquivo Excel
Agora é hora de discutir cada um desses métodos de fixação Planilha do Excel desapareceu em detalhe. Então vamos começar….!
Método 1: alterar as configurações de zoom
Altere as configurações de zoom para outras configurações. Em seguida, altere as configurações de zoom de volta para as configurações preferidas.
Siga estas etapas para fazer isso:
- Clique para diminuir o zoom ou aumentar o zoom na barra de status.

- Na guia Exibir , clique em zoom no grupo de zoom, selecione as configurações desejadas em Ampliação e clique em OK .

Espero que, ao alterar as configurações de zoom, você consiga ver as guias da planilha do Excel ausentes, mas se não, siga o método 2
Método 2: Verifique se a configuração Mostrar guias da folha está desligada
Pode ser que as guias da planilha do Excel desapareçam porque a configuração das guias da planilha está desativada . Para verificar isso, siga as etapas para fazer isso:
- Clique em Arquivo > Opções > Avançado e, em seguida , em Opções de exibição para esta pasta de trabalho.
- Certifique-se de que a caixa de seleção Mostrar guia da planilha esteja marcada.

Este processo é o mesmo para todas as versões do Excel.
Método 3: Reexibir a planilha
Em muitos casos, a planilha do Excel desapareceu sozinha. Portanto, para obter a guia da planilha que está faltando, você deve usar a planilha de exibição do Excel.
Siga as etapas para fazer isso:
- Clique com o botão direito em qualquer guia visível na planilha> clique em Mostrar
- Em seguida, na caixa de diálogo Reexibir > clique na página que deseja exibir
- Clique Ok.
Método 4: Verifique Os Mostrar Folha Controls Separadores Definições
No Excel 2010 e anteriores, é comparativamente fácil organizar involuntariamente uma janela de planilha . Posteriormente, as guias da planilha não estão presentes na tela, mesmo se a opção Mostrar guias da planilha estiver habilitada. Enquanto isso acontece, clique duas vezes no nome da pasta de trabalho para maximizar a janela e recuperar as pastas de trabalho.
No Excel 2013, se você não consegue ver as guias da planilha, basta clicar duas vezes nas palavras “ Microsoft Excel ” no topo da janela para maximizar a janela do aplicativo Excel.
Método 5: Verifique o arranjo do Excel Windows
Em alguns casos, verifica-se que as janelas do Excel ficam organizadas de forma que as guias não sejam visíveis. Portanto, verifique para eles. Use o atalho do teclado para navegar entre as planilhas na pasta de trabalho. E para fazer isso, pressione Ctrl – Page Up para ativar as planilhas adjacentes à esquerda e ou então pressione Ctrl-Page Down para ativar a próxima planilha à direita.

Neste menu de ativação, o Excel 2013 oferece melhorias úteis, pois como todas as planilhas são exibidas em uma única caixa de diálogo e, depois disso, você pode selecionar uma planilha inserindo a primeira letra do nome da planilha.
No Excel 2010 ou na versão anterior, o menu Ativar exibe primeiro até 16 planilhas e requer a seleção de mais planilhas para exibir mais listas.
Além disso, no Excel 2010 ou na versão anterior, você deve selecionar o nome da planilha desejada usando o mouse. Porque o menu não pode ser acessado por meio de teclas, como é possível no Excel 2013.
Método 6: clique na seta de navegação no arquivo Excel

Em muitos outros casos, acontece que as guias da planilha estão disponíveis, mas uma planilha ainda parece faltar. No Excel 2007 e na versão posterior, clique com o botão direito em qualquer guia da planilha e selecione exibir.
Bem, se o comando estiver desabilitado, provavelmente não haverá nenhuma planilha oculta na pasta de trabalho. No entanto, ainda há uma maneira de descobrir essa possibilidade.
Siga as etapas para acessar o comando reexibir planilha no menu principal do Excel:
- Excel 2007 e posterior: vá para a guia inicial> selecione o formato> clique em ocultar e exibir planilha.

- Excel 2003 e anterior: Selecione Formatar> Folha> e Mostrar.
- E Excel 2011 para Mac: No menu principal> selecione a opção de formato> planilha> exibir. O comando de formatação na guia inicial da faixa de opções não permite exibir a planilha.
Se a planilha reexibir estiver desabilitada, você não pode necessariamente presumir que não há planilhas ocultas em uma pasta de trabalho.
Solução automática para recuperar guias perdidas / desaparecidas no Excel
Bem, se nenhum dos métodos mencionados acima o ajudar a recuperar planilhas ausentes no Excel. Então, as chances são altas de que sua planilha do Excel tenha detectado algum problema de corrupção. Devido à corrupção da planilha do Excel, você também pode descobrir que seu conteúdo folha de Excel desapareceu.
Nesse caso, você pode usar a ferramenta de reparo MS Excel recomendada por profissionais . Esta é a melhor ferramenta para reparar qualquer tipo de problema, corrupção ou erros no arquivo Excel. Ele também restaura todos os dados no local preferido. É muito fácil de usar.
Etapas para utilizar a ferramenta de reparo do MS Excel:
Passo 1: Primeiro você precisa baixar e instalar o MS Excel ferramenta de reparo e bateu no botão “OK” para iniciar o processo.

Passo 2: Clique em Selecionar arquivo .xls e .xlsx ou arquivo corrompido. Depois disso, clique em “Selecionar pasta” para pesquisar a .xls ou .xlsx em particular pasta e clique em “Selecionar Arquivo” para a busca do .xls e .xlsx arquivos na unidade específica.

Passo 3: Clique no botão “Scan” para digitalizar o arquivo corrompido ou perdido após selecionar o arquivo.

Passo 4: Você pode ver o processo de digitalização está em andamento.

Passo 5: É possível visualizar a pasta de trabalho corrompida uma vez que seu escaneamento inteira estava completa.

Passo 6: Clique no botão “Reparar” para iniciar o processo de reparação.

Passo 7: Selecione o local desejado para salvar a pasta reparado de trabalho em seu PC.
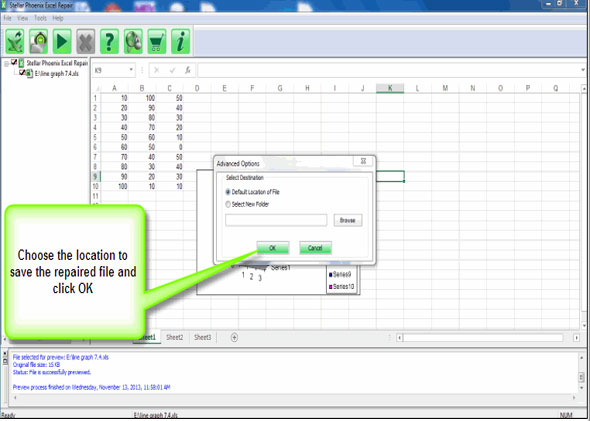
Conclusão:
Espero que depois de ler o artigo você seja capaz de recuperar seu faltando planilha tabs no Excel. Tentei o meu melhor para fornecer informações completas sobre como recuperar faltava ou ocultas planilhas tabs no Microsoft Excel.
Portanto, agora é sua vez de usar os métodos fornecidos para corrigir Excel tabs Não mostrand problema. Apenas vá em frente.
Boa sorte!!!


