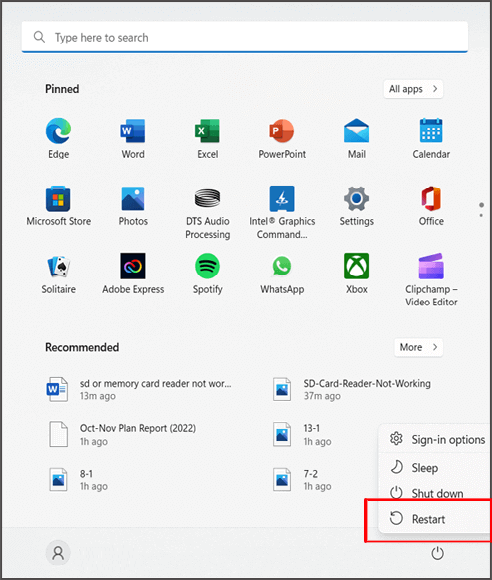Ontem à noite, enquanto trabalhava na minha planilha do Excel, tentei usar as teclas de seta para alternar facilmente entre as células, mas elas não funcionam no Excel. Eu estava me sentindo muito deprimido naquele momento. Felizmente, encontrei alguns métodos rápidos que apliquei e que resolveram facilmente o problema. No entanto, essas correções estão descritas neste post.
Então, vamos conferir este post, testar as soluções e fazer o Excel funcionar sem problemas novamente.
Correções rápidas:
Qual é a função das teclas de seta no Excel?
As teclas de seta tornaram-se uma parte vital do nosso trabalho diário envolvendo PCs e, portanto, em planilhas do MS Excel. Eles são basicamente usados para facilitar a troca entre as células. Essas teclas de seta ajudam no acesso fácil à direção, para que você possa passar de uma célula da planilha do Excel para outra com apenas um pressionamento de tecla.
Às vezes, essas teclas de setas não funcionam no Excel. No entanto, se você está frustrado com esse comportamento das teclas de seta. então você provavelmente está procurando as correções para resolver isso.
Mas antes de corrigi-lo, vamos conhecer os motivos comuns por trás desse problema.
Por quê Teclas de setas não funcionam no Excel?
Este problema específico de teclas de seta não funcionam tem vários culpados potenciais diferentes que podem gerar o comportamento estranho.
- A tecla Scroll Lock está ativada
- Suplemento corrompido ou conflito de suplemento
- Um conflito de suplemento do Excel está causando o problema
- A falha do Sticky Keys mantém o scroll lock ativado
- Congelar painéis bloqueou a área visível da folha
- A planilha do Excel é protegida
- Fórmulas complexas em processamento
- O Excel está no modo de entrada de formula.
Depois de obter detalhes sobre por que as teclas de seta não estão funcionando no Excel agora, é hora de passar para o aspecto muito importante, ou seja, como corrigir o problema da tecla de seta do Excel que não está funcionando.
Vamos dar uma olhada…
Como corrigir teclas de setas não funcionam no Excel?
Consertar 1- Habilitar Pegajoso Chaves
O primeiro método que você deve tentar consertar a tecla de seta não funcionará é habilitando as teclas aderentes. Pode parecer estranho para você porque as teclas aderentes não estão diretamente relacionadas às teclas de seta ou ao seu aplicativo Excel. Mas, em muitos casos, é válido resolver que a ctrl shift seta para baixo Excel não funciona no Windows 10.
Siga as etapas para habilitar essas teclas aderentes:
- Vá para o Painel de Controle do seu sistema e abra-o.

- Clique na opção Centro de facilidade de acesso.

- Agora toque na opção Tornar o teclado mais fácil de usar.
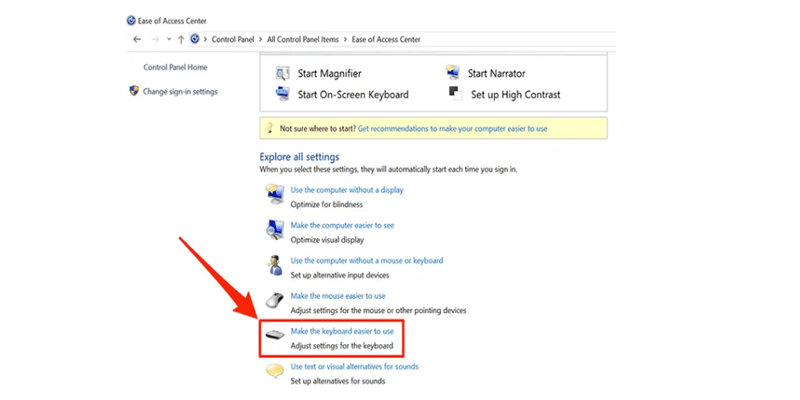
- Na janela aberta, vá para “tornar mais fácil digitar”. Marque a opção Ativar as Teclas de Aderência e clique no botão OK.
Consertar 2- Descongelar linhas e colunas
Outra correção que você deve tentar evitar que as teclas de seta não funcionem é descongelar a coluna e as linhas presentes na exibição atual.
Se células inteiras com as quais você deseja trabalhar estiverem sob o grupo de colunas ou linhas bloqueadas, então obviamente sua seta não funcionará no Excel naquele momento.
Nesse caso, se você não concordar com a ideia de desbloquear as colunas e linhas bloqueadas, aumente a planilha do Excel. Isso o ajudará a ver as seções da planilha que estão bloqueadas. Então, agora você pode usar facilmente as teclas de seta em áreas desbloqueadas.
Leia também: Como corrigir o erro #SPILL no Excel (5 maneiras fáceis)
Consertar 3- Desativar suplementos
Embora os suplementos do Excel sejam muito úteis no Excel, às vezes também causam conflitos. Portanto, você precisa encontrar esse suplemento conflitante para resolver o problema da tecla de seta que não está funcionando no Excel. Depois de obter esse suplemento, basta desabilitá-lo e verificar se as teclas de seta estão funcionando ou não.
Bem, é muito fácil desativar o suplemento no Excel, mas se você não sabe como fazer isso, siga estas etapas:
- Inicie o seu Excel.
- Toque no menu “arquivo”, e da barra lateral esquerda clique em “Opções”.
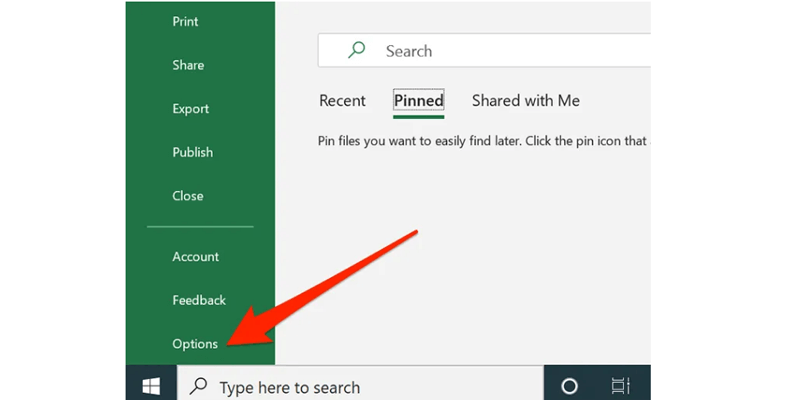
- Clique nos add-ins na barra lateral esquerda para ver as configurações dos add-ins do Excel.
- No menu suspenso, escolha o complemento do Excel e clique na opção Ir.
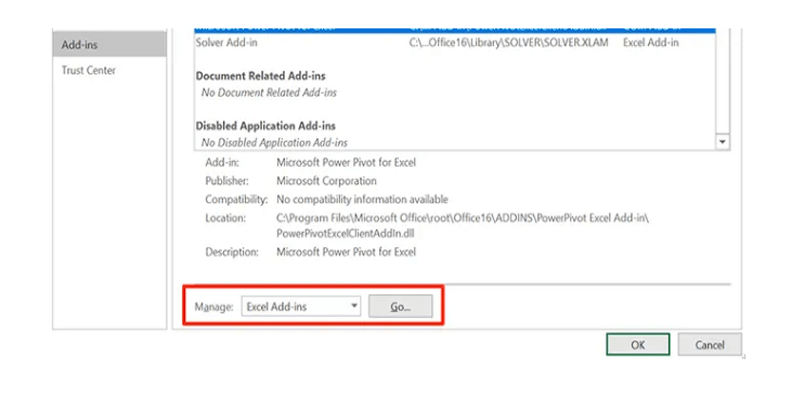
- Escolha todos os suplementos e clique no botão OK.
- Repita as mesmas etapas para todas as opções presentes no menu suspenso. Para desativar todos os suplementos do Excel.
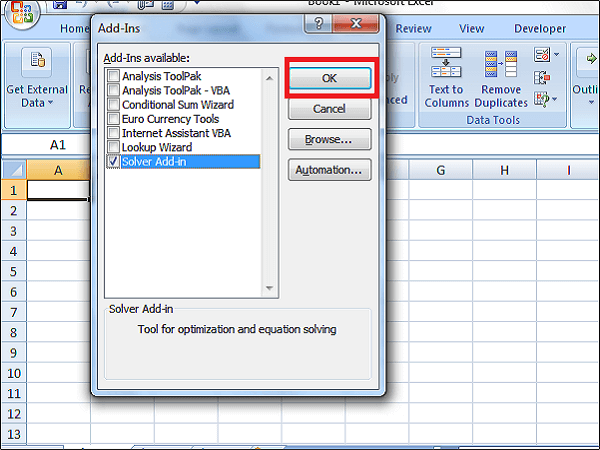
- Ative-o um por um e verifique se as teclas de seta estão funcionando ou não.
Consertar 4- Desproteja a pasta de trabalho do Excel
Outro método que deve ser tentado é desproteger sua pasta de trabalho do Excel. Como na planilha ou pasta de trabalho protegida, você não tem permissão para escolher as células nem pode rolar até elas.
Portanto, primeiro você precisa desproteger sua planilha do Excel e então apenas a tecla de seta funcionará. Quando toda a tarefa terminar, bloqueie ou proteja-a novamente.
Artigo útil: 3 métodos principais para desbloquear arquivo do Excel protegido por senha
Consertar 5- Deixe o processo de cálculo Get Over
Se você estiver fazendo vários cálculos, espere um pouco, porque às vezes leva muito tempo para concluir o processo. Isso o impedirá de navegar pelas planilhas do Excel usando as teclas de seta.
Consertar 6- Desativar Scroll Lock
Um motivo muito comum para as teclas de seta não funciona no Excel é o recurso de habilitar scroll lock.
Enquanto isso, o recurso scroll lock mantido ativado, a tecla de seta não funcionará.
No teclado, você pode ver a luz brilhando sobre o botão de rolagem. Mostra que o botão Scroll Lock está ativado. Você tem que desligá-lo para fazer sua tecla de seta voltar a funcionar.
Se a tecla de seta não funciona no Excel devido a esse motivo, corrija-o aplicando algumas alterações.
- Pressione a tecla Scroll Lock presente no teclado. Isso desativará o scroll lock.

- Certifique-se de que a luz de bloqueio de rolagem não esteja mais brilhando no teclado.
Consertar 7- Reinicie o seu PC para corrigir as teclas de seta que não funcionam no Excel na tecla de atalho do laptop
Se todas as soluções acima não conseguirem se livrar desse problema, uma vez que você pode reiniciar o seu PC e verificar as teclas de seta para alternar entre as células.
A maioria dos usuários achou esse método útil em seus casos. Mas tenha cuidado e salve todos os seus arquivos cruciais antes de reiniciar o dispositivo.
Para reiniciar o seu PC:
- Vá para o menu Iniciar.
- Clique no botão Power >> toque em Reiniciar.
Consertar 8- Sair do modo de entrada de fórmula
Saia do modo de entrada de fórmula do Excel pressionando a opção Enter. Você entra neste modo de entrada de fórmula ao escolher a célula do Excel e digitar =. Depois disso, você começa a digitar a função.
Neste modo de entrada de fórmula, se você pressionar as teclas de seta, a célula selecionada na fórmula será alterada. Mas esta tecla de seta não coopera com o cursor de sua planilha.
- Para fazer a tecla de seta voltar a funcionar, basta pressionar o botão Enter e Ctrl + Z. Isso irá desfazer a fórmula atual.
- A execução desta tarefa pode ser confusa, portanto, certifique-se de inserir os dados corretamente nas células.
Corrigir teclas de seta que não funcionam no Excel Mac
Geralmente, os teclados do Mac não possuem o botão scroll lock, então desativar esse recurso é uma tarefa difícil para você. Mas não se preocupe porque existem algumas soluções alternativas que usam o AppleScript para corrigir as teclas de seta que não funcionam no Excel Mac.
Este método fará um AppleScript e o executará enquanto você usa o aplicativo Excel no PC. Isso fará com que suas teclas de seta funcionem no programa Excel.
A criação do AppleScript e sua execução podem parecer um pouco mais difíceis para você, mas, na verdade, não são. Basta seguir as etapas abaixo.
- Toque no Launchpad e pesquise o TextEdit. Clique para abrir.
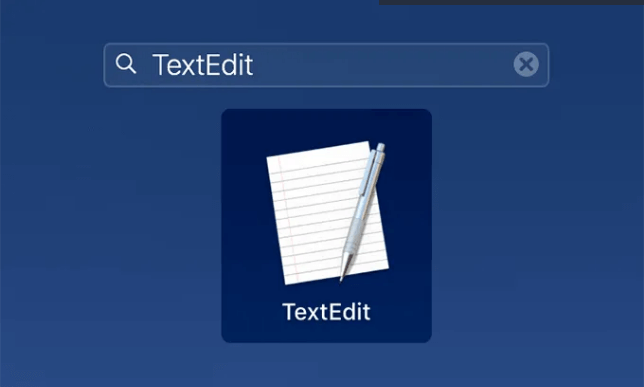
- Vá ao menu Arquivo e escolha a opção Novo para a criação de um novo documento.

- Copie este código fornecido abaixo e cole-o no seu documento.
set returnedItems to (display dialog “Press OK to send scroll lock keypress to Microsoft Excel or press Quit” with title “Excel Scroll-lock Fix” buttons {“Quit”, “OK”} default button 2)
set buttonPressed to the button returned of returnedItems
if buttonPressed is “OK” then
tell application “Microsoft Excel”
activate
end tell
tell application “System Events”
key code 107 using {shift down}
end tell
activate
display dialog “Scroll Lock key sent to Microsoft Excel” with title “Mac Excel Scroll-lock Fix” buttons {“OK”}
end if
- Pressione as teclas Command + S do teclado para salvar o arquivo.
- Agora, na seção do nome do arquivo, digite FixExcelKeys.applescript e salve-o.

- Abra sua planilha do Excel.
- Clique duas vezes neste arquivo AppleScript recém-criado e isso will fixar teclas de seta não funcionam problema para voce.
Leia também: 5 truques para corrigir a sobreposição de células do Excel
Perguntas frequentes relacionadas:
O que é Ctrl+Scroll Lock?
Pressionar as teclas Ctrl + Scroll Lock simultaneamente executa a mesma função que pressionar Ctrl + Pause/Break.
Como desbloquear as teclas de seta no Excel para Windows 10?
Para desbloquear as teclas de seta no Excel para Windows 10, você precisa desabilitar o recurso Scroll Lock no seu sistema. Enquanto o recurso Scroll Lock estiver habilitado, as teclas de seta não funcionarão corretamente. Basta desativá-lo pressionando as teclas Shift + Scroll Lock (ScrLk).
Qual tecla de função é o Scroll Lock?
O Scroll Lock é uma tecla de alternância que foi originalmente criada para alterar o comportamento das teclas de seta.
Por que meu Scroll Lock está desativado, mas minhas teclas de seta não funcionam no Excel?
Se o seu Scroll Lock estiver desativado, mas as teclas de seta não funcionarem no Excel, é possível que suplementos estejam habilitados no Excel. Às vezes, suplementos habilitados também podem causar conflitos. Portanto, considere desabilitar os suplementos e tente resolver a situação.
Hora de Resumir
As teclas de seta que não funcionam no Excel são um problema comum. No entanto, isso pode ser facilmente resolvido com algumas técnicas práticas mencionadas acima.
Na maioria das vezes, desabilitar o Scroll Lock e habilitar as teclas de aderência resolve o problema instantaneamente. Caso contrário, verificar as configurações, os complementos ou o hardware geralmente restaura a funcionalidade. Seguindo esses ajustes, você pode recuperar rapidamente o controle total da navegação do Excel.
Além disso, se você encontrar algum problema ao trabalhar na pasta de trabalho, avise-nos comentando em nossas redes sociais: Facebook e Twitter.