Vários usuários costumavam bloquear seus arquivos do Excel usando senhas fortes para proteger os dados da pasta de trabalho contra acesso não autorizado. Mas, às vezes, os usuários esquecem a senha do Excel que definiram. Embora esta situação possa ser realmente frustrante, pois eles podem perder seus arquivos cruciais. Portanto, se você é um desses usuários, não há com o que se preocupar. Neste post, mostraremos como realizar XLSX senha recuperação com facilidade.
Então, sem mais delongas, vamos começar…
Navegação rápida:
- Como recuperar a senha perdida do Excel XLSX usando o código VBA?
- Como executar a recuperação de senha XLSX online?
- Como recuperar a senha XLSX gratuitamente no Mac?
- Como abrir um arquivo Excel protegido por senha se esqueceu a senha?
- E se você tiver perdido os dados do arquivo Excel?
Como recuperar a senha perdida do Excel XLSX usando o código VBA?
Já que você está procurando XLSX senha recuperação, significa que você esqueceu a senha do arquivo Excel.
Em tal situação, é recomendável optar por um código VBA e gerar um novo código para desbloquear o arquivo XLSX protegido por senha.
Etapa 1- Abra o VBA.
- Primeiro, abra a planilha XLSX que você esqueceu a senha.
- Em seguida, pressione as teclas Alt + F11 juntas para entrar no Macro Editor em seu dispositivo.
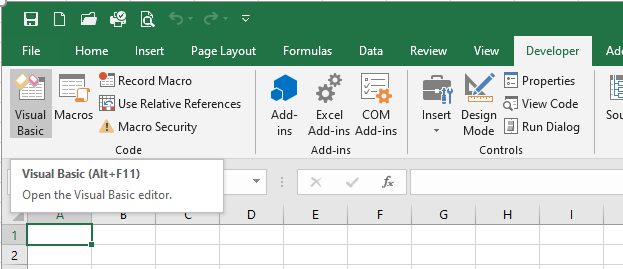
Etapa 2- Insira e execute o código em um VBA.
- No VBA, você deve clicar duas vezes na planilha do Excel onde deseja recuperar a senha. Isso abrirá a página de declarações gerais. Caso contrário, clique no ViewCode ou pressione a tecla F7 no teclado para abrir a página de código.
- Agora, insira o código abaixo no editor de Macro de uma página de declarações.
Sub UnProtectWorkbook()
‘Breaks worksheet password protection.
Dim i As Integer, j As Integer, k As Integer
Dim l As Integer, m As Integer, n As Integer
Dim i1 As Integer, i2 As Integer, i3 As Integer
Dim i4 As Integer, i5 As Integer, i6 As Integer
On Error GoTo ErrorOccured
For i = 65 To 66: For j = 65 To 66: For k = 65 To 66
For l = 65 To 66: For m = 65 To 66: For i1 = 65 To 66
For i2 = 65 To 66: For i3 = 65 To 66: For i4 = 65 To 66
For i5 = 65 To 66: For i6 = 65 To 66: For n = 32 To 126
ActiveSheet.Unprotect Chr(i) & Chr(j) & Chr(k) & _
Chr(l) & Chr(m) & Chr(i1) & Chr(i2) & Chr(i3) & _
Chr(i4) & Chr(i5) & Chr(i6) & Chr(n)
If ActiveSheet.ProtectContents = False Then
MsgBox “Password is ” & Chr(i) & Chr(j) & _
Chr(k) & Chr(l) & Chr(m) & Chr(i1) & Chr(i2) & _
Chr(i3) & Chr(i4) & Chr(i5) & Chr(i6) & Chr(n)
Exit Sub
End If
Next: Next: Next: Next: Next: Next
Next: Next: Next: Next: Next: Next
End Sub
- Depois de adicionar o código, pressione a tecla F5 para executar a Macro no editor VBA.
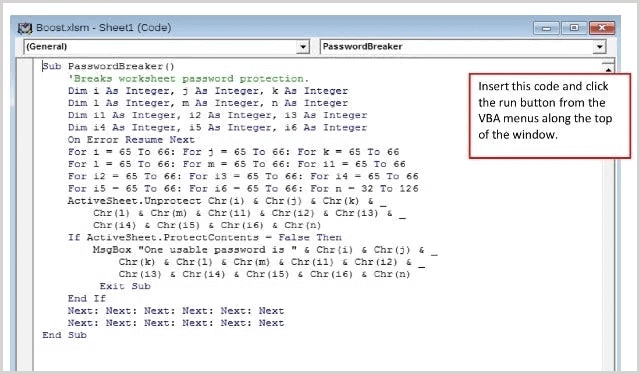
Etapa 3- Obtenha o código utilizável.
Pronto, a Macro mostrará o arquivo Excel que você precisa para recuperar a senha.
Como alternativa à senha do Excel, obterá um código utilizável. No entanto, você pode fornecer o código gerado como senha para abrir o documento do Excel.
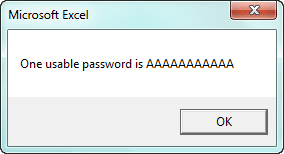
Observação: não temos certeza se esse método pode ajudá-lo e funcionar com sucesso.
Como executar a recuperação de senha XLSX online?
Existem vários usuários do Excel encontrados que não desejam instalar nenhuma ferramenta de terceiros em seus computadores pessoais. Portanto, se você é um desses usuários, pode eventualmente optar por uma ferramenta online de recuperação de senha do Excel.
No entanto, esse método ajudou muitos a fazer a recuperação de senha criptografada XLSX facilmente, mas precisa de conectividade estável e forte com a Internet.
Além do mais, vale a pena que você só precise enviar seu arquivo Excel para o servidor e prosseguir para a recuperação.
Observação: não sugerimos que você opte por esta solução se seu arquivo XLSX contiver alguns dados confidenciais.
Portanto, se você tiver uma conexão de rede forte, siga as etapas abaixo para desbloquear sua planilha XLSX.
- Navegue até um site oficial de Recuperação Online de Senha.
- Em seguida, clique na opção “Carregar seu arquivo” para carregar o arquivo Excel.

- Uma vez carregado, você deve inserir o endereço de e-mail válido que está usando.
- Depois disso, verifique sua caixa de correio para ativar o processo de descriptografia.
- Agora, você tem que esperar até que o processo de recuperação de senha termine.
Assim que o processo for concluído, você receberá uma notificação por e-mail. Até você receberá a senha recuperada em seu e-mail após o pagamento.
Como recuperar a senha XLSX gratuitamente no Mac?
Como você pode ver, fornecemos acima os métodos para recuperar a senha perdida do Excel XLSX online ou offline no Windows PC.
Agora, mostraremos como recuperar a senha do Excel no Mac usando o aplicativo Keychain Access.
Aqui está como você pode fazer isso:
- No seu Mac PC, encontre o “Aplicativo” e abra-o.
- Navegue até “Utilities” >> “Keychain Access” e clique nele para abri-lo.
- Em seguida, no painel esquerdo, encontre “Senhas” de um aplicativo Keychain Access >> toque nele.
- Lá, no canto superior esquerdo da tela, você verá o “Nome“.
- Depois disso, role para baixo para localizar “Excel” >> toque nele.
- Agora, você obterá uma nova tela pop-up>> vá para a guia “Atributos” >> marque a opção “Mostrar senha“.
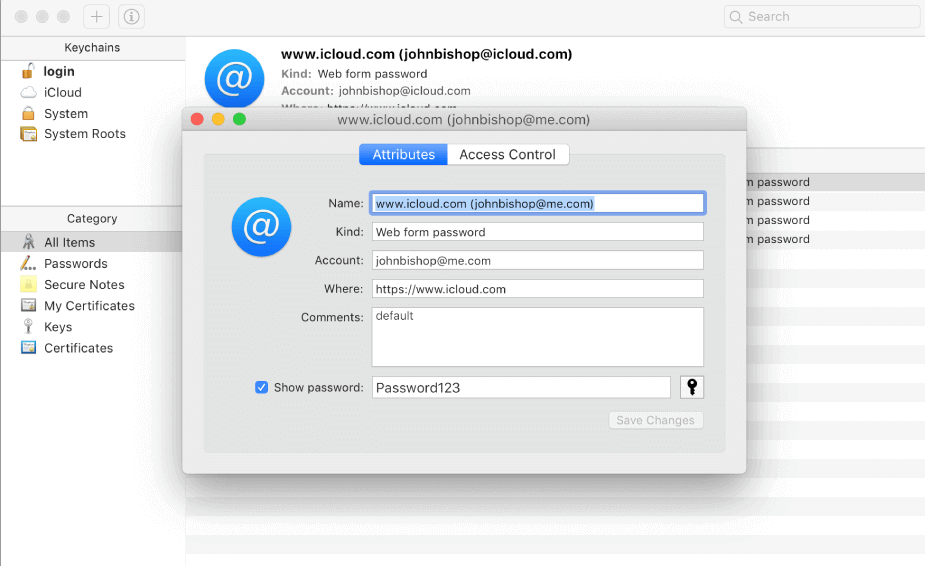
- Neste momento, outra tela se abrirá >> nela digite uma senha de “login” do Keychain.
- Em seguida, pressione o botão “Permitir” para prosseguir.
- Por fim, você obterá a senha na caixa “Mostrar senha“.
Como abrir um arquivo Excel protegido por senha se esqueceu a senha?
#1: Desbloqueie a senha esquecida do Excel usando o Zip
Bem, este método funcionará para arquivos atuais do Excel para as versões 2007 e 2019.
Siga as etapas abaixo para desbloquear o arquivo XLSX sem senha usando ZIP:
- Instale o 7-Zip ou qualquer outra ferramenta de compactação Zip como o WinRar em seu PC.
- Em seguida, use compactação para abrir seu documento do Excel. Dê um toque com o botão direito do mouse em um arquivo >> escolha a opção “Abrir com WinRar ou 7-Zip”.
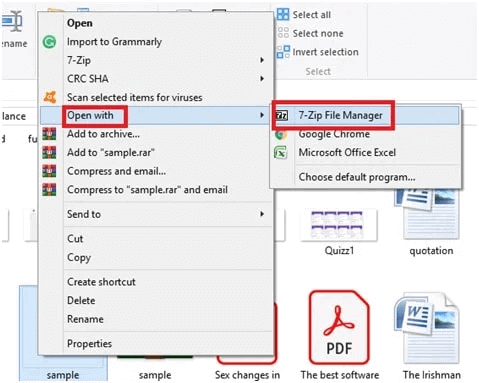
- Navegue até “xl\worksheets\” para remover a senha de sua planilha do Excel.
- Localize a folha que você esqueceu a senha. Em seguida, clique com o botão direito do mouse nessa planilha >> escolha a opção “Editar”.

- Depois disso, pressione as teclas Ctrl + F juntas para encontrar uma tag “” e excluí-la.
- Depois de excluí-lo, salve seu arquivo e feche um editor.
- Por fim, sua pasta de trabalho do Excel está desprotegida.
#2: desproteger a pasta de trabalho do Excel sem nenhum software
Se você não quiser usar nenhum software, não se preocupe, há outra opção para você.
Mas lembre-se que, antes de aplicar este método, não se esqueça de fazer backup de sua importante planilha do Excel.
Tudo o que você precisa fazer é simplesmente criar um backup e começar a seguir as etapas abaixo para desbloquear o arquivo XLSX online:
- Em primeiro lugar, abra o Google Drive >> faça login na sua conta do Gmail.
- Em seguida, clique na guia “Novo” >> selecione o Planilhas Google.
- Depois disso, no canto esquerdo da tela superior >> clique em Arquivo e depois em Importar.

- Agora, uma caixa de diálogo pop-up aparecerá em sua tela >> clique em ‘Upload’.
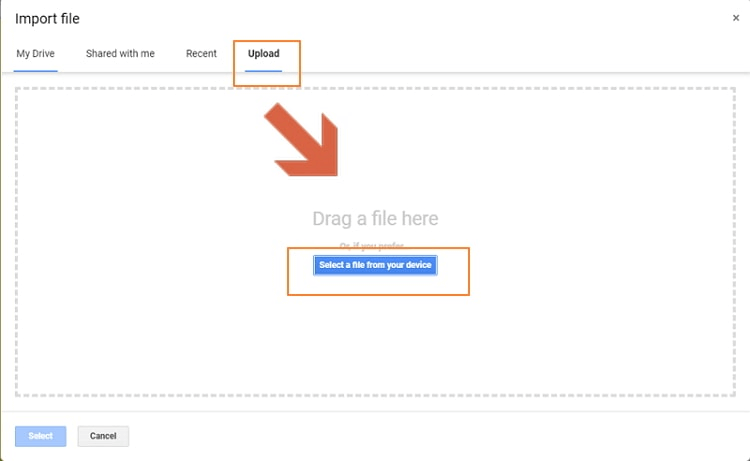
- Escolha um arquivo para carregar seu XLSX protegido por senha
- Depois de carregar sua planilha do Excel >> escolha a opção ‘Substituir planilha’ >> clique em ‘Importar dados’. Isso abrirá sua planilha protegida no Planilhas Google.
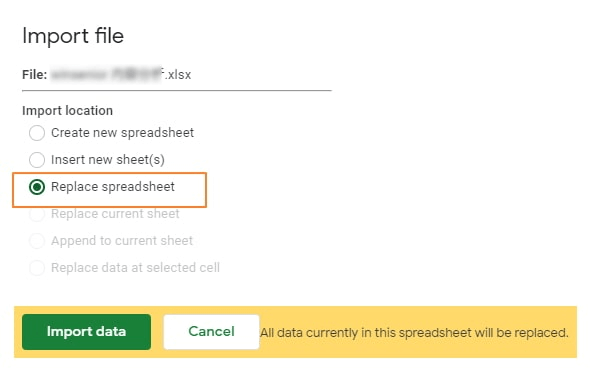
- Em seguida, navegue até ‘Arquivo’ >> clique em ‘Baixar como’ >> escolha ‘Microsoft Excel’.

- Agora, um novo arquivo será aberto e você descobrirá que sua pasta de trabalho/planilha do Excel não está mais protegida por senha.
É isso…
E se você perdeu seus dados de arquivo do Excel?
Se os dados do documento do Excel, como gráficos, tabelas, comentários de células, imagens, fórmulas, filtros, etc., forem excluídos devido à corrupção do arquivo, você deve optar por Excel Reparar & Recuperação Ferramenta.
É um dos melhores softwares de reparo do Excel que certamente o ajudará a reparar seus arquivos do Excel corrompidos, danificados ou inacessíveis e recuperar seus componentes com facilidade.
Então, basta baixar esta ferramenta no seu PC e seguir as etapas abaixo deste programa:
Etapa 1 - Baixe e instale o Stellar Reparar para Excel seguindo o assistente de instalação.

Etapa 2 – Após a instalação, inicie a ferramenta de reparo e navegue até o arquivo Excel que deseja reparar.

Etapa 3 – Agora selecione o arquivo Excel que deseja reparar e clique no botão 'Repair'.

Etapa 4 – Espere até que o processo de reparo termine.

Etapa 5 – Uma vez feito isso, visualize e verifique o arquivo do Excel reparado e clique no botão 'Save'.

Perguntas frequentes relacionadas:
Você pode desbloquear o Excel protegido por senha?
Sim, claro, você pode desbloquear planilha/pasta de trabalho do Excel protegida por senha. No entanto, você pode remover a senha de arquivos do Excel bloqueados com ou sem software. Embora ambos os métodos sejam mencionados acima neste post.
Uma senha do Excel pode ser recuperada?
Sim, uma senha de arquivo do Excel pode ser recuperada com sucesso usando os métodos especificados nesta postagem.
Como posso abrir um arquivo do Excel se esqueci a senha gratuitamente?
Você pode abrir um arquivo do Excel se esqueceu a senha gratuitamente com a ajuda do código VBA. Para isso, você tem que:
- Abra um documento do Excel e pressione as teclas Alt + F11 para abrir a janela do VBA.
- Em seguida, clique em Inserir >> selecione Módulo.
- Na janela Geral, você deve inserir o código VBA mencionado acima neste post.
- Finalmente, clique no botão ‘Executar‘ ou pressione a tecla F5 para executá-lo em seu PC.
Tempo para o veredicto final
Recuperar senhas de pastas de trabalho do Excel torna-se vital para acessar arquivos importantes e modificar o conteúdo. Portanto, mencionamos diferentes maneiras neste artigo para recuperar a senha XLSX gratuitamente.
No entanto, indicamos métodos para XLSX senha recuperação conectado desconectado. Embora aqui você possa encontrar maneiras para Windows e Mac OS.
Tudo o que você precisa fazer é escolher a solução de acordo com sua necessidade e executar a recuperação de senha do Excel sem esforço.
Boa sorte…!
