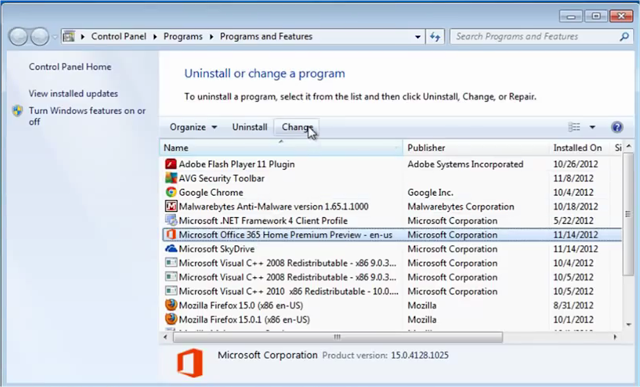A sua pasta de trabalho do Excel mostra com frequência que o Microsoft Excel parou de funcionar ? Devido a isso, você não consegue realizar nenhuma tarefa em sua planilha Excel.
Normalmente, esse problema de parada de trabalho do Excel surge quando a pasta de trabalho contém muitos dados ou cálculos complexos. Mas, fora isso, há muitos motivos responsáveis que fazem com que este Excel não funcione como um erro.
Bem, para saber sobre todos os possíveis motivos ou como consertar o erro do Excel parou de funcionar, você precisa ler este post na íntegra.
Melhor software para corrigir erro de funcionamento interrompido do Excel
As chances são altas de que o arquivo do Excel tenha parado de funcionar devido à ocorrência de algum problema de corrupção nele. Portanto, para lidar com isso, você deve tentar a solução recomendada por um especialista, ou seja, a MS Excel reparo ferramenta.
É uma ferramenta especial projetada especificamente para reparar esses tipos de arquivos, de modo que se possa continuar a trabalhar com facilidade nele. Esta ferramenta de reparo procura por arquivos .xls na pasta especificada pelo usuário. O arquivo que estiver corrompido criará uma visualização na janela de reparo do Excel.
Alguns recursos de qualidade desta ferramenta:
- A interface é muito simples, com uma grande barra de ferramentas de botões para adicionar arquivos ou pastas ao aplicativo.
- Com este software, você pode reparar seu arquivo Excel corrompido.
- Ele pode restaurar facilmente todos os arquivos corrompidos do Excel e também recuperar tudo o que inclui comentários de células, gráficos, propriedades de planilhas e outros dados relacionados.
- O arquivo Excel corrompido pode ser restaurado em um novo arquivo Excel em branco.
- Ele tem a capacidade de recuperar os dados completos do arquivo e restaurá-los mesmo sem modificar a formatação original.
Etapas para utilizar a ferramenta de reparo do MS Excel:
Etapa 1 - Baixe e instale o Stellar Reparar para Excel seguindo o assistente de instalação.
Etapa 2 – Após a instalação, inicie a ferramenta de reparo e navegue até o arquivo Excel que deseja reparar.
Etapa 3 – Agora selecione o arquivo Excel que deseja reparar e clique no botão 'Repair'.
Etapa 4 – Espere até que o processo de reparo termine.
Etapa 5 – Uma vez feito isso, visualize e verifique o arquivo do Excel reparado e clique no botão 'Save'.
O que meu Excel parou de funcionar?
A seguir estão alguns dos principais motivos pelos quais o Excel parou de funcionar por erro.
Razão 1 # Instalar atualização do Excel KB3118373
O Excel não está funcionando é um problema encontrado principalmente pelo usuário que instalou a Atualização KB3118373 do Excel.
Motivo 2 # Aplicativo Excel desatualizado
Se o seu aplicativo Excel estiver muito desatualizado, você também terá problemas como congelamento, falha ou não funciona.
Razão 3 # Suplementos com defeito
Embora os suplementos tornem o trabalho mais fácil em aplicativos do Excel, às vezes começam a gerar conflito com o aplicativo.
Razão 4 # Macros problemáticas
Às vezes, a macro inconsistente ou problemática impede o funcionamento adequado dos aplicativos do Excel.
Razão 5 # Intervenção de vírus e conflito de antivírus com o Excel
Se o seu sistema tiver um software antivírus desatualizado, será muito fácil para qualquer vírus entrar no seu PC. Portanto, há chances de que, devido à intervenção de um vírus, seu arquivo do Excel possa ser corrompido e, portanto, ele também pare de funcionar.
Às vezes, o conflito do software antivírus com o programa Excel também leva a gerar esse tipo de problema.
Razão 6 # Instalação corrompida do MS Office
O pacote corrompido do MS Office também leva a um erro de não funcionamento do Excel.
Como corrigir o erro do Excel parou de funcionar?
Aqui eu listei algumas das melhores correções para resolver o erro de funcionamento do Excel parou.
1: Inicie o MS Excel no modo de segurança
2: Desativar suplementos defeituosos
3: Verifique se há conflitos de antivírus
5: Mantenha seu Windows atualizado
7: Certifique-se de que o Excel não seja usado por nenhum outro processo
8: O arquivo é criado por um aplicativo de terceiros
Solução 1: iniciar o MS Excel no modo de segurança
Esta é a primeira solução para corrigir o erro, tente executar o arquivo excel no modo de segurança para seguir os seguintes passos:
- Pressione Windows + R para abrir o prompt de comando ou abra a partir da opção Executar no menu Iniciar.
- Em seguida, no prompt de comando, digite exe/safe para abrir o MS Excel no modo de segurança.
- Depois disso, pressione o botão Ctrl> abrir arquivo do Excel é outra opção para usar o modo de segurança.
Espero que isso ajude você, mas se não, tente a segunda solução.
Solução 2: Desativar suplementos com falha
Siga as etapas para verificar Add-ins:
- Vá para o menu Arquivo> clique em Opções do Excel.
- Em seguida, na janela Opções do Excel, a opção Add-ins está disponível no lado esquerdo.
- Aqui você pode ver a lista dos suplementos Active Application. Cada suplemento tem sua localização de nome e o tipo mencionado na lista. Neste exemplo, o tipo deste suplemento é COM Add-in.
- Em seguida, vá para a opção Gerenciar, disponível na parte inferior e defina os Suplementos COM> clique no botão
- Uma caixa de diálogo Add-Ins será exibida na tela e, em seguida, na imagem acima, desmarque a primeira opção marcada e clique no botão OK.
Espero que depois de concluir todo o processo, você consiga abrir o arquivo do Excel sem nenhum erro.
Solução 3: Verificar conflitos antivírus
É visto que o conflito de antivírus também pode causar o Excel parou de funcionar mensagem de erro. Então, aqui tente corrigir o conflito de antivírus, remova toda a integração do programa antivírus com o Excel. Bem, ao fazer isso aqui, você precisa remover todos os suplementos do programa antivírus do aplicativo Excel.
Além disso, verifique também se o seu antivírus está desatualizado do que tente atualizá-lo, pois isso pode prejudicar o aplicativo Microsoft Office e, eventualmente, o Excel também.
Solução 4: Reparar o MS Office
Vê-se que o conflito de MS Office também está criando o problema, então aqui tente consertá-lo para corrigir o problema. Siga os passos:
- Vá para Painel de controle> selecione o Microsoft Office na lista.
- E vá para o prompt de comando e digite appwiz.cpl e pressione Enter.
- Clique na opção Alterar
Nota: Quando você clica na opção Alterar, uma janela do escritório é exibida na tela. Selecione a opção Reparação rápida> clique no botão Reparar> agora você pode ver o processo de reparo.
- Quando o processo de reparo for concluído, uma mensagem de confirmação será exibida na tela> clique no botão Fechar e abra o arquivo do Excel.
Por favor, note: Os passos indicados são para o aplicativo do MS Office 2013, pode acontecer que algumas das etapas sejam diferentes de acordo com a sua versão do Excel.
Solução 5: Mantenha seu Windows atualizado
Bem, também é encontrado que o sistema de janelas desatualizadas também causa o problema. Portanto, se houver atualizações mais recentes disponíveis na Web, atualize seu aplicativo com a atualização mais recente. É sempre bom manter seu sistema operacional atualizado com a atualização mais recente para manter o sistema em funcionamento. Siga as etapas para fazer isso:
- Clique no botão Iniciar> vá para o Painel de Controle.
- E clique em Sistema e Segurança.
- Em seguida, na opção Windows Update> clique em Ativar ou desativar atualizações automáticas.
- Em seguida, selecione a opção Instalar atualizações automaticamente (recomendado) ou Verificar atualizações, mas deixe-me escolher se deseja baixar e instalar a opção.
Solução 6: Recompilar Macros
Esta é a última solução manual que você pode tentar se nenhuma das soluções manuais funcionar para você. Aqui você precisa verificar as macros problemáticas, pois alguns usuários confirmaram que, devido às macros, estão obtendo o erro de parada do Excel.
Bem, isso não significa que você precise parar de usá-los. Aqui confira como você faz uso das macros para evitar que o Excel pare de funcionar erro:
Siga as etapas para fazer isso:
- Inicie o Excel> clique em Desenvolvedor> Visual Basic.
- E vá para Ferramentas> Opções.
- À medida que a janela Opções é aberta> sob a guia Geral> limpe a opção “Compilar por demanda”.
- Em seguida, no painel de navegação do Project> clique com o botão direito do mouse em Module> escolha “Insert” para inserir um novo módulo.
- Depois disso, salve sua planilha> saia do aplicativo do Excel
Então é isso e da próxima vez quando você faz uso das macros, o Microsoft Excel parou de funcionar mensagem de erro não aparecerá.
Solução 7: Certifique-se de que o Excel não seja usado por nenhum outro processo
Se o seu aplicativo Excel já estiver aberto por outro processo ou programa naquele momento, é bastante comum encontrar problemas de não resposta do Excel.
Para solucionar esse problema de não funcionamento do Excel, deixe a tarefa em andamento terminar primeiro e, em seguida, tente qualquer outra ação.
Ou como uma opção alternativa, você pode fechar todos os aplicativos em execução completamente a partir do seu gerenciador de tarefas . Depois disso, você pode iniciar seu aplicativo Excel.
Solução 8: O arquivo foi criado por um aplicativo de terceiros
Se o arquivo de Excel que você está usando é gerado por qualquer 3 rd aplicação festa, então ele pode ter uma chance de que ele é gerado incorretamente. Ou algumas das funções usadas nele não estão funcionando corretamente quando a planilha do Excel é aberta.
Se essa situação ocorrer, em seguida, fazer o teste dos recursos em algum novo arquivo do Excel, mas fora da 3 rd aplicação festa.
Conclusão:
Então, isso é tudo sobre o Microsoft Excel parou de funcionar mensagem de erro. aqui confira as soluções manuais para corrigir o erro.
Eu tentei o meu melhor para reunir todas as soluções manuais, você pode experimentá-las uma por uma para se livrar da mensagem de erro do Excel parou de funcionar.
Mas se nenhuma das soluções manuais funcionar para você, neste caso, você pode ir para a ferramenta de reparo do MS Excel , esta é uma ferramenta confiável para corrigir vários erros do Excel e recuperar todos os dados armazenados nela.
Apesar disso, sempre crie um backup válido de seus dados cruciais do Excel e também faça uma varredura em seu sistema com um bom programa antivírus em busca de vírus e infecções por malware.
Se você tiver alguma dúvida adicional sobre os apresentados, você pode se juntar a nós em nossa plataforma de mídia social Facebook e Twitter .