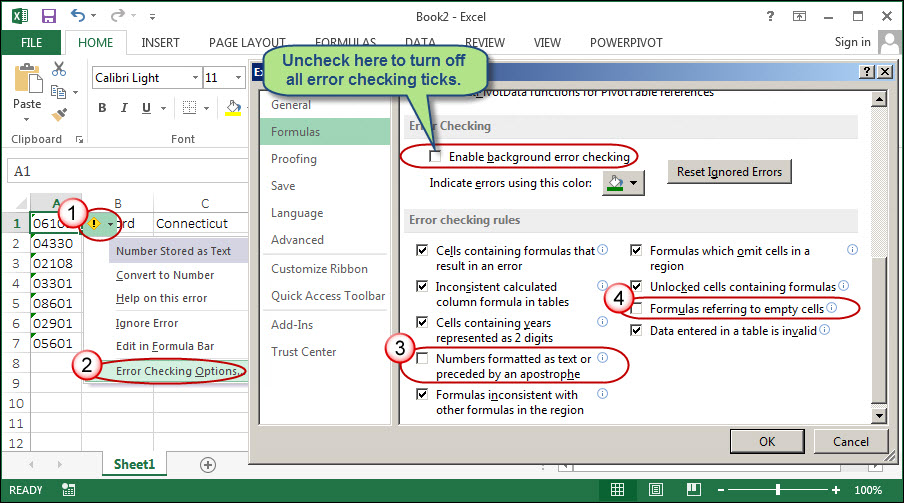Resumo:
Nosso tópico de hoje lhe dará a melhor ideia sobre Como ignorar todos os erros no Excel. Para que qualquer usuário do Excel possa lidar facilmente com os erros comumente processados do Excel.
O Microsoft Excel é o aplicativo mais popular do pacote Microsoft Office. Isso é usado tanto na vida pessoal quanto profissional. Podemos gerenciar facilmente ; organize dados, execute cálculos complexos e muito mais facilmente com eles.
Sem dúvida, isso é muito importante para realizar diferentes funções sem complicações. Esta é a razão pela qual a Microsoft forneceu várias funções e recursos para tornar a tarefa mais fácil para os usuários.
No entanto, apesar de sua popularidade e avanço , isso não está livre de erros.
Às vezes, ao usar fórmulas e funções do Excel, resulta em valores de erro e retorna resultados inadvertidos.
Portanto, hoje neste artigo, estou descrevendo como lidar / ignorar todos os erros no Excel.
Como Para erro de rastreamento no Excel?
Ao usar a planilha do Excel, se você inseriu uma fórmula incorreta do Excel ou por engano algum valor errado, um pequeno triângulo verde aparece no canto superior esquerdo da célula, próximo à fórmula errada.
Mas se você receber três ou quatro letras enigmáticas antes do sinal (#) na célula, isso significa que está enfrentando algum erro incomum no Excel.
Portanto, se você encontrar qualquer sinal entre os dois, é claro que está obtendo um erro do Excel.
Bem, se você deseja corrigir o erro de fórmulas do Excel, relaxe ! Como existem certas maneiras de ignorar todos os erros no Excel.
Como Para Ignorar todos os erros no Excel?
Você precisa executar certas regras para verificar se há erros do Excel. Verificar essas regras o ajudará a reconhecer o problema. Mas não há garantia de que sua planilha esteja livre de erros.
Você pode individualmente transformar On ou Off qualquer uma das regras. Os erros podem ser corrigidos de duas maneiras:
- Um erro específico por vez (verificador ortográfico)
- Ou diretamente como aparecem em uma planilha quando você digita ou insere dados.
Bem, desta forma você pode corrigir o erro utilizando as opções que o Excel exibe ou então você pode até mesmo ignorar o erro desmarcando Ignorar Erro.
Em uma célula específica, se você ignorar um erro, o erro nessa célula não aparecerá nas verificações de erro adicionais.
Nota: Os erros ignorados anteriormente podem ser redefinidos para aparecer novamente.
Portanto, verifique os seguintes métodos para ignorar todos os erros no Excel.
Método 1 # Opções de verificação de erros
O botão Opções de verificação de erros aparece quando a fórmula na célula da planilha do Excel causa um erro. Além disso, como eu disse acima, a própria célula exibe um pequeno triângulo verde no canto superior esquerdo.
E ao clicar no botão, o tipo de erro é exibido, com a lista de opções de verificação de erros.
Bem, se você deseja ignorar os erros completamente, simplesmente desmarque a opção Verificação de erros.
Etapas para ativar / desativar a opção de verificação de erros
- Clique em Arquivo > Opções > Fórmulas.
- Em seguida, em Verificação de erros , marque Ativar verificação de erros em segundo plano. ( Ao fazer isso, marque o erro com um triângulo no canto superior esquerdo da célula.)
- Além disso, você pode alterar a cor do triângulo marcado como um erro na caixa> Indicar erros usando esta cor > escolher o tipo de cor desejado.
- Agora, em Regras de verificação do Excel> você pode marcar ou desmarcar as caixas de regras que deseja.
- Células contendo fórmulas que resultam em erro
- Fórmula de coluna calculada inconsistente nas tabelas :
- Células contendo anos representados por 2 dígitos
- Números formatados como texto ou precedidos por um apóstrofo
- Fórmulas inconsistentes com outras fórmulas da região
- Fórmulas que omitem células em uma região
- Células desbloqueadas contendo fórmulas
- Fórmulas referentes a células vazias
- Os dados inseridos em uma tabela são inválidos
Método 2 # Corrigir uma fórmula inconsistente
Ao inserir a fórmula na pasta de trabalho do Excel, se obtiver uma fórmula inconsistente, isso significa que a fórmula na célula não corresponde ao padrão da fórmula.
Portanto, siga as etapas para corrigi-lo:
- Clique em Fórmulas > Mostrar fórmulas.
- Você verá as fórmulas em todas as células> em vez dos resultados calculados.
- Agora compare a fórmula inconsistente com aquela antes e depois>corrija quaisquer inconsistências não intencionais.
- Quando terminar> clique em Fórmulas > Mostrar Fórmulas. Isso agora mostrará os resultados calculados de todas as células.
- Se não funcionar para você> selecione uma célula próxima que não tenha nenhum problema.
- E clique em Fórmulas>Rastrear precedentes > escolha a célula que não terá nenhum problema.
- Clique em Fórmulas>Rastrear precedentes>comparar setas azuis> corrigir problemas com a fórmula inconsistente.
- Clique em Fórmulas > Remover setas.
Isso ajudará a corrigir o erro de fórmula inconsistente.
Método 3 # Ocultar valores de erro e indicadores de erro
Se a sua fórmula do Excel apresentar erros que você não precise corrigir, é melhor ocultá-los. Para que não apareça no seu resultado. Bem, essa tarefa é possível no Excel ocultando o indicador de erro e os valores nas células.
Ocultar indicadores de erro nas células
Se a sua célula tiver uma fórmula que quebra a regra que o Excel normalmente usa para verificar os problemas. Em seguida, você verá um triângulo no canto superior esquerdo da célula. Bem, você tem a opção de ocultar este indicador de ser exibido.
Aqui está a figura que mostra como a célula aparece com o indicador de erro:
- Vá para o menu do Excel e toque na opção Preferências .
- Dentro das Fórmulas e Listas , toque em Verificação de Erros . Depois, remova a marca de seleção de Ativar verificação de erro em segundo plano
Alguns outros erros do Excel comumente encontrados junto com as correções:
- Erro de tempo de execução VBA 1004
Este erro é encontrado pelos usuários ao tentar copiar / colar os dados filtrados programaticamente no Microsoft Office Excel e, neste caso, você receberá uma das seguintes mensagens de erro fornecidas:
- Erro de tempo de execução 1004: Falha no método de colagem da classe de planilha.
- Erro de tempo de execução 1004: Falha no método de cópia da classe de intervalo.
Uma dessas mensagens de erro aparece quando os dados são colados na pasta de trabalho.
Para seguir as correções completas, visite : Como reparar o erro de tempo de execução 1004 no Excel
- A função VLOOKUP do Excel não funciona
Ao usar a função VLOOKUP do Excel obtendo o # N / A, o erro é comum. Isso é enfrentado pelos usuários enquanto tentam combinar um valor de pesquisa dentro de uma matriz. O erro geralmente mostra que a função não conseguiu localizar o valor de pesquisa na matriz de pesquisa.
Para saber mais sobre isso, leia: 5 motivos para a ocorrência de erro “VLOOKUP do Excel não funciona”
Solução automática: ferramenta de reparo do MS Excel
Use a ferramenta de reparo MS Excel recomendada por profissionais para reparar arquivos corrompidos, danificados e também erros no arquivo Excel. Esta ferramenta permite facilmente restor s todos corruptos Excel arquivos, incluindo os gráficos, comentários propriedades planilha celulares e outros dados importantes . Com a ajuda disso, você pode corrigir todos os problemas, corrupção, erros nas pastas de trabalho do Excel .
Esta é uma ferramenta única para reparar vários arquivos do Excel em um ciclo de reparo e recupera todos os dados em um local preferido. É fácil de usar e compatível com os sistemas operacionais Windows e Mac. Suporta toda a versão do Excel e a versão demo é gratuita.
Etapas para utilizar a ferramenta de reparo do MS Excel:
Etapa 1 - Baixe e instale o Stellar Reparar para Excel seguindo o assistente de instalação.
Etapa 2 – Após a instalação, inicie a ferramenta de reparo e navegue até o arquivo Excel que deseja reparar.
Etapa 3 – Agora selecione o arquivo Excel que deseja reparar e clique no botão 'Repair'.
Etapa 4 – Espere até que o processo de reparo termine.
Etapa 5 – Uma vez feito isso, visualize e verifique o arquivo do Excel reparado e clique no botão 'Save'.
Conclusão:
Bem, tudo isso tem a ver com como ignorar todos os erros no Excel.
Existem maneiras que ajudam a reconhecer as fórmulas do Excel e os erros de função na pasta de trabalho.
Leia o artigo completo para saber mais sobre os erros e maneiras de lidar e ignorar erros no Excel.
Tentei o meu melhor para reunir as informações completas sobre os problemas comuns do Excel e maneiras de lidar com eles facilmente, portanto, implemente-os e torne sua pasta de trabalho do Excel livre de erros.
Além disso, o Excel é um aplicativo essencial e usado na vida diária, por isso é recomendável lidar com o arquivo do Excel de forma adequada e seguir as melhores medidas preventivas para proteger seus arquivos do Excel de serem corrompidos.
Apesar disso, sempre crie um backup válido de seus dados cruciais do Excel e também examine seu sistema com um bom programa antivírus em busca de vírus e infecções por malware.
Se, no caso de você tiver quaisquer perguntas adicionais sobre os apresentados, diga-nos na seção de comentários abaixo ou você também pode visitar nossos blogs Reparar MS Excel .
Boa sorte….