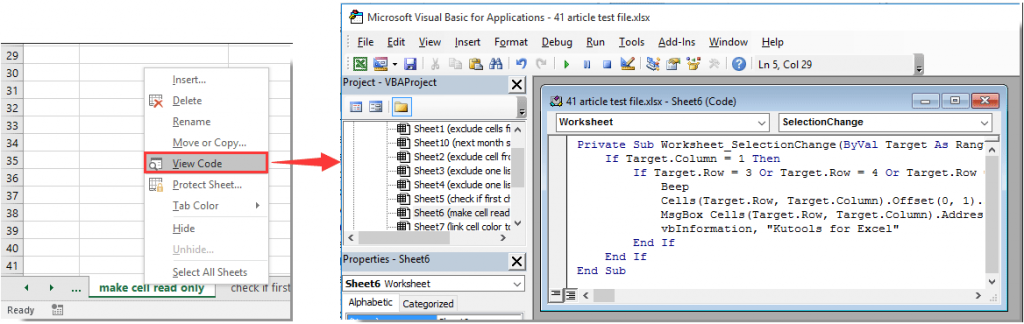Quer impedir que os usuários alterem os dados, a formatação ou a fórmula contidos nas células de uma planilha do Excel?
Em meu blog anterior, já compartilhei alguns truques rápidos para proteger a pasta de trabalho do Excel contra edição. Mas se você quiser impedir que o usuário faça alterações em qualquer célula em particular, essas correções não serão aplicáveis.
Bem, para tal situação, o melhor truque aplicável é bloquear células no Excel. Hoje, por meio desta postagem, irei compartilhar diferentes maneiras de bloquear células do Excel. Para que ninguém possa modificar o conteúdo de suas células protegidas.
Qual é a necessidade de bloquear células no Excel?
O ponto positivo de bloquear células no Excel é que ele protege seus dados contra alterações indesejadas.
Suponha que você precise compartilhar sua planilha do Excel com outros usuários e que haja algumas células específicas que você não deseja que sejam modificadas. Nesse caso, o bloqueio de célula é o melhor truque para evitar alterações de fórmula e formatação como problemas.
Assim, ao bloquear a célula no Excel, você pode manter seu trabalho protegido. Isso envolve duas etapas básicas.
- Bloqueando / desbloqueando as células da planilha.
- Protegendo a planilha do Excel.
Como Para Cells bloquear na planilha do Excel?
1 # Bloquear células na planilha do Excel
2 # Bloqueie algumas células específicas no Excel
3 # Bloquear células do Excel usando código VBA
4 # Proteja a planilha inteira, exceto algumas células
5 # Bloquear células de fórmula
Vamos discutir tudo isso resumidamente para saber como bloquear células no Excel.
Truque 1 # Bloquear células na planilha do Excel
Siga as soluções mencionadas abaixo para bloquear células na planilha do Excel:
- Escolha as células que você precisa bloquear.
- Vá para a guia Página inicial e, a partir do grupo Alinhamento , toque na pequena seta presente ao longo dela. Isso abrirá as janelas de Formatar células.

- Agora, na janela de formatação da célula , vá para a guia Proteção e selecione a caixa de seleção de Depois disso, toque no botão OK para desligar esta janela pop-up.

Observação: se você estiver tentando essas etapas na planilha ou pasta de trabalho que não protegeu, verá que as células já estão bloqueadas. Isso significa que a célula também pode ser bloqueada quando a pasta de trabalho ou planilha está protegida.
- Na faixa excel bater a revisão Depois que a partir do Alterações grupo, você tem que escolher o livro Protect ou Proteger planilha.

- Em seguida, você deve reaplicar a proteção em sua pasta de trabalho ou planilha.
Dica: bem, é a melhor solução para desbloquear células que você precisa modificar antes de proteger uma pasta de trabalho ou planilha. Mas não se preocupe, pois você pode desbloqueá-los facilmente, mesmo depois de aplicar proteção sobre eles. Para remover a proteção, tudo que você precisa fazer é apenas remover a senha aplicada.
Truque 2 # Bloqueie algumas células específicas no Excel
Às vezes, você só precisa bloquear algumas células individuais que contêm dados ou fórmulas importantes. Nesses casos, proteja apenas as células que você precisa travar, deixando as demais como estão.
Por padrão, células inteiras são bloqueadas, portanto, se você aplicar proteção à planilha, células inteiras também serão bloqueadas.
Portanto, certifique-se de que estão protegidas apenas as células que deseja bloquear e, em seguida, aplique a proteção apenas em toda a planilha.
Siga as etapas para bloquear algumas células específicas no Excel
- Escolha a planilha inteira e vá para a guia Página inicial.
- Depois disso, acerte o sinal do iniciador da caixa de diálogo para apresentar o grupo de alinhamento.

- Agora na caixa de diálogo aberta de Formatar células , vá para a guia Proteção e desmarque a opção Bloqueado . Clique no botão OK .

- Escolha as células que você precisa bloquear.
- Mais uma vez, toque no iniciador da caixa de diálogo presente no grupo Alinhamento , que está na guia Início .
- Agora, novamente na caixa de diálogo aberta de Formatar células, vá para a guia Proteção e marque a opção Bloqueado .

- Isso desbloqueará células inteiras da planilha, exceto aquela que você selecionou para bloqueio.
- Agora vá para a guia Revisão e, a partir do grupo Alterações , clique na opção Proteger Planilha .

- Na caixa de diálogo aberta da Folha de Proteção:
- Verifique se a opção ‘ Proteger planilha e conteúdo de células bloqueadas ‘ está marcada ou não. Se não estiver, verifique.

- Digite a senha para aplicar a senha em sua planilha.

- Agora especifique a permissão que deseja atribuir a outros usuários. Por padrão, você verá que as duas primeiras opções já estão selecionadas. Usando qual usuário pode facilmente fazer a seleção das células bloqueadas ou desbloqueadas.

- Além disso, você também pode permitir outras opções, como inserir linhas / colunas ou fazer alterações na formatação.
- Toque no botão OK .

Se você estiver aplicando qualquer senha, será solicitado que a reconfirme.

Na próxima vez que você tentar editar essas células específicas, receberá a seguinte caixa de diálogo pop-up de mensagem de erro.
Truque 3 # Bloquear células do Excel usando código VBA
- Escolha células inteiras em sua planilha do Excel.
- Agora vá para a guia Home primeiro e depois para as células desta seção de célula, toque na opção Formatar e escolha a opção de formatar células .

- Isso abrirá uma caixa de diálogo Formatar células. Nesta caixa de diálogo aberta, você precisa clicar na guia Proteção . Aqui você desmarcou a opção Bloqueado .

- Agora em seu arquivo Excel onde aparece o nome de sua planilha. Clique com o botão direito do mouse e escolha View Code.

- Isso abrirá a caixa de diálogo Microsoft Visual Basic for Applications . Nesta folha branca aberta junto com a caixa de diálogo, você só precisa digitar o código abaixo.

- No código escrito, selecionamos o intervalo de dados de C7 a E11. E também aplicou uma senha como 1234.
- Depois de inserir o código completo, vá para Aqui você encontrará uma opção Executar Form Sub / Usuário (F5) e toque nela.

- Agora você verá que sua planilha do Excel está abrindo junto com uma janela de senha.
- Portanto, escreva a mesma senha atribuída ao código do VBA, por exemplo : 1234.
- Depois de fazer isso sempre que você se aproxima para fazer alterações nas células desejadas do Excel. Isso irá lançar uma mensagem de aviso informando que “você não pode editar as células, pois está protegido”.

Nota: Para desbloquear as células bloqueadas com o código VBA do Excel, você deve seguir os mesmos procedimentos de desbloqueio explicados anteriormente.
Truque 4 # Proteja a planilha inteira, exceto algumas células
Em alguns casos, as pessoas também desejam proteger a planilha inteira, mantendo algumas das células desbloqueadas.
Bem, tal situação surge quando você adiciona recursos interativos em sua planilha, como uma lista suspensa. E você deseja que seu menu suspenso continue funcionando mesmo quando a planilha estiver protegida.
Para realizar esta tarefa, basta seguir as etapas abaixo mencionadas:
- Faça a seleção das células que deseja manter desbloqueadas.
- Pressione a tecla Control + 1 no teclado.
- Na caixa de diálogo Formatar células aberta, vá para ‘Proteção’.

- Desmarque a opção Bloqueado e aperte o botão OK.
Agora, se toda a planilha for mantida protegida, essas células específicas devem funcionar normalmente.
Para isso, você deve realizar os seguintes passos, de forma a proteger toda a planilha, exceto as células selecionadas:
- Acesse a guia Revisão e, a partir do grupo Alterações , toque no ícone Proteger planilha .

- Na caixa de diálogo Proteger planilha aberta :
- Verifique se a opção ‘ Proteger planilha e conteúdo de células bloqueadas ‘ está marcada ou não. Se não estiver, verifique.

- Digite a senha para aplicar a senha em sua planilha).

- Agora especifique a permissão que deseja atribuir a outros usuários. Por padrão, você verá que as duas primeiras opções já estão selecionadas. Usando qual usuário pode facilmente fazer a seleção das células bloqueadas ou desbloqueadas.
- Além disso, você também pode permitir outras opções, como inserir linhas / colunas ou fazer alterações na formatação.
Truque 5 # Bloquear células de fórmula
Para bloquear as células da fórmula, a primeira coisa que você precisa fazer é desbloquear todas as células e, em seguida, bloquear apenas as células que contêm a fórmula. Por fim, proteja o lençol.
Bem, se você não sabe como realizar todas essas tarefas, siga as etapas abaixo:
- Escolha a célula inteira da sua planilha.

- Agora clique com o botão direito e na opção listada escolha Formatar células.
- Na janela de formatação da célula, vá até a guia Proteção e desmarque a caixa de seleção da opção Bloqueado . Depois disso, clique no botão OK .

- Vá para a guia Home e, no grupo Editing , escolha Find & Select.

- Clique na opção Ir para especial .

- Escolha Fórmulas e clique no botão OK .

Você verá que, após realizar essas etapas, o Excel selecionará todas as células da fórmula.

- Pressione o botão CTRL + 1 no teclado.
- Vá para a guia Proteção e marque a caixa de seleção da opção Bloqueado . Depois disso, pressione o botão OK .

Observação:
Se você marcar a caixa de seleção da opção Oculto , o usuário não poderá ver a fórmula na barra de fórmulas, mesmo depois de escolher as células da fórmula.
Sempre tenha isso em mente que o bloqueio de células não tem nenhum efeito até e a menos que a planilha seja protegida.
- Portanto, agora é hora de proteger sua planilha do Excel.
Depois disso, você verá que todas as células da fórmula foram bloqueadas. No caso de edição dessas células, primeiro é necessário desproteger a planilha.
FAQ:
Opção recomendada para recuperação de dados do Excel
MS Excel reparo Ferramenta é uma ferramenta especial que é projetada especificamente para reparar qualquer tipo de problema, corrupção, erros no arquivo do Excel. Isso também pode restaurar facilmente todos os dados perdidos do Excel, incluindo comentários de células, gráficos, propriedades da planilha e outros dados relacionados.
É uma ferramenta exclusiva que pode reparar vários arquivos corrompidos do Excel em um ciclo de reparo e restaurar dados para um novo arquivo do Excel em branco ou para o local preferido. A ferramenta tem a capacidade de recuperar dados sem modificar a formatação original.
- A interface é muito simples, com uma grande barra de ferramentas de botões para adicionar arquivos ou pastas ao aplicativo.
- Com este software, você pode reparar seu arquivo Excel corrompido.
- Ele pode facilmente restaurar todos os arquivos Excel corrompidos e também recuperar tudo o que inclui comentários de células, gráficos, propriedades de planilhas e outros dados relacionados.
- O arquivo Excel corrompido pode ser restaurado em um novo arquivo Excel em branco.
- Ele tem a capacidade de recuperar os dados completos do arquivo Excel do arquivo e restaurá-los, mesmo sem modificar a formatação original.
Etapas para utilizar a ferramenta de reparo do MS Excel:
Conclusão
Bloquear células no Excel ajuda a manter a fórmula completamente segura de ser modificada por terceiros.
Esperançosamente, este tutorial informativo parece útil para você. Não se esqueça de deixar um comentário se tiver dúvidas ou dicas para compartilhar sobre como bloquear células no Excel.