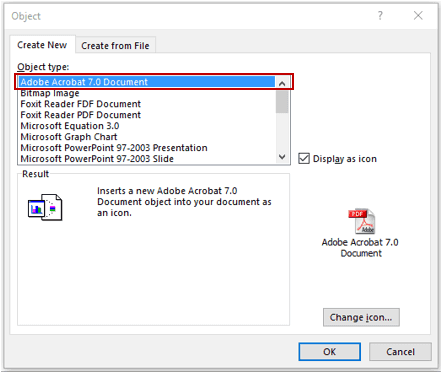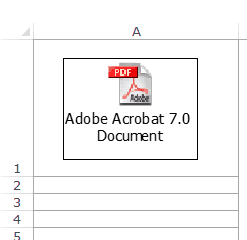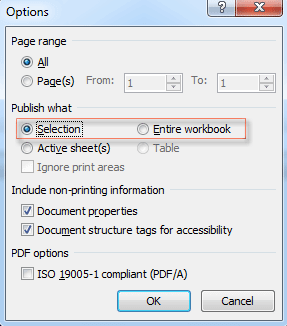Resumo:
Este blog foi escrito com o objetivo principal de descobrir por que meu Excel não pode salvar como PDF . Então, se algum de vocês lidando com Excel salvar como pdf não apresentando problemas, então deve ler este post. Este post cobre todos os detalhes essenciais necessários para corrigir salvar como PDF não aparecendo no Excel problema.
Além disso, discutiremos vários aspectos como salvar a seleção ou a pasta de trabalho inteira como PDF no Excel ? Ou como habilitar o arquivo PDF no Excel.
Por que salvar como PDF não funciona no Excel?
O problema do Excel não pode salvar como PDF ocorre principalmente após a atualização ou atualização do aplicativo Microsoft Office ou Office 365, como a mudança para o Office 365. Depois disso, você notará que a opção Salvar como PDF do Excel não está disponível.
Como Para Fix Excel Salvar como PDF não mostrar?
Se você é incapaz de corrigir Excel salvar como pdf não mostrar problema, tente as soluções indicadas para evitar esse problema de uma forma fácil.
Método 1 # Instalação de reparo
- Feche os aplicativos Adobe ou MS Office abertos anteriormente.
- No menu iniciar, digite “Adobe Acrobat” na caixa de pesquisa.
- Na lista, abra o Adobe Acrobat DC.
- Escolha a guia “Ajuda” que está presente na seção superior da janela.
- Depois disso, escolha a opção “Reparar instalação”.
Método 2 # Exportar como PDF
Quando salvar como PDF não aparece no Excel, nesse caso, você pode tentar exportar seu arquivo do Excel como formato PDF.
Aqui estão as etapas para exportar os arquivos do Excel como PDF.
- Toque na guia Arquivo na faixa do Excel.
- Agora clique em Exportar
- Escolha Criar documento PDF / XPS.
- Clique em Criar PDF / XPS
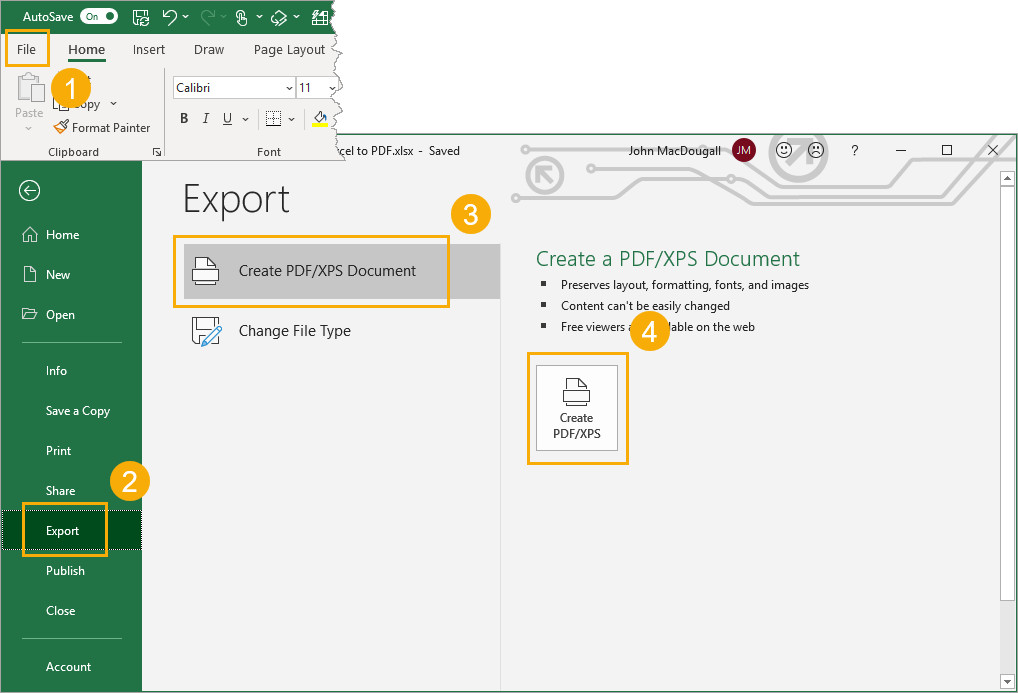
- Depois disso, abra o menu Publicar como PDF ou XPS , semelhante ao menu Salvar como . Escolha o local para publicar e acessar as opções avançadas de PDF.

Método 3 # Publicar como PDF Comando da barra de ferramentas de acesso rápido
Outra opção que você pode tentar é publicar o comando PDF na barra de ferramentas de acesso rápido.
- Clique com o botão direito em qualquer lugar na barra de ferramentas de acesso rápido e, em seguida, no menu, escolha Personalizar Barra de Ferramentas de Acesso Rápido.

- Isso abrirá a janela de Opções do Excel . No painel direito, escolha a Barra de Ferramentas de Acesso Rápido
- Agora, na seção “escolher o comando de” , selecione Todos os comandos .
- Role para baixo nesta página e escolha Publicar como PDF ou XPS .
- Clique no botão Adicionar para adicionar o comando para adicionar o comando na seleção de comandos da Barra de Ferramentas de Acesso Rápido.
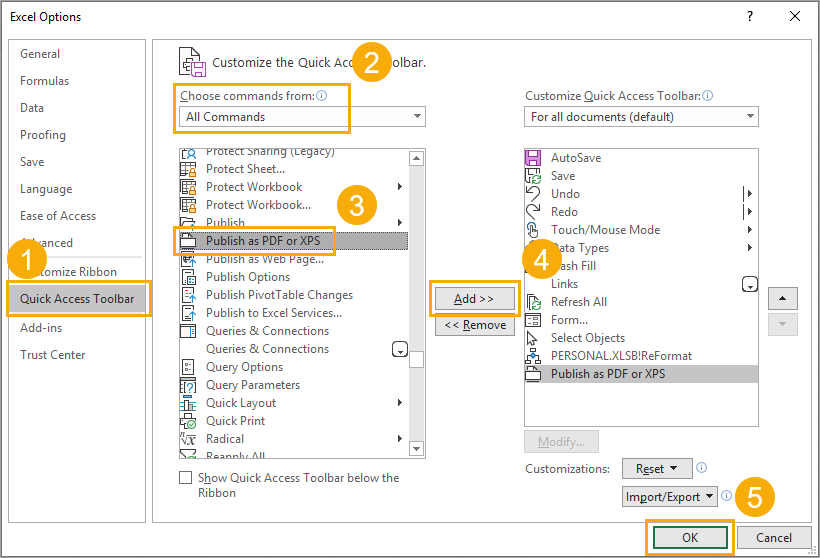
- Clique no botão OK.
Depois de fazer isso, você poderá usar este comando para publicar arquivos do Excel como documentos PDF na barra de ferramentas de acesso rápido.
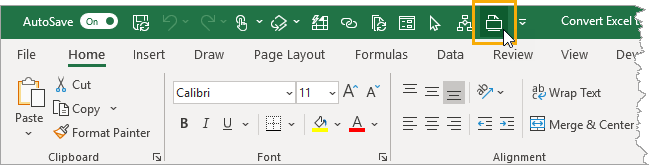
PERGUNTAS FREQUENTES:
Conclusões
Agora que você sabe como lidar com esse Excel salve como pdf não mostrando o problema. Portanto, tente as correções fornecidas para se livrar do problema do Excel salvar como pdf opção não disponível.
A solução manual mencionada acima provavelmente resolverá os problemas e erros mencionados no arquivo do Excel. Mas, para qualquer outro tipo de corrupção ou dano de arquivo, a opção mais adequada seria usar a do MS Excel reparo ferramenta.
Esta é é altamente competente em restaurar arquivos de Excel corrupto e também recupera dados de planilhas, como comentários de células, gráficos e outros dados e propriedades da planilha. Este é um programa projetado profissionalmente que pode ser facilmente reparado. xls e. arquivo xlsx s.