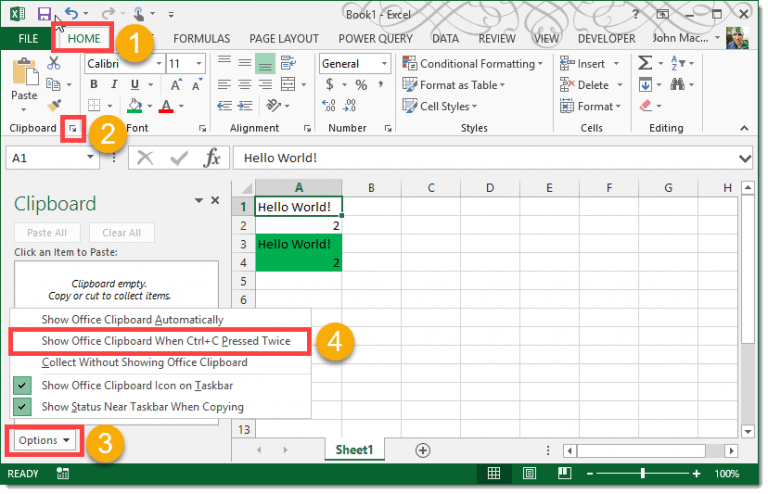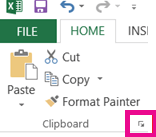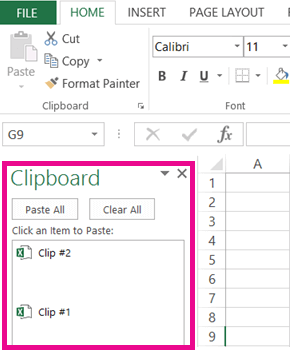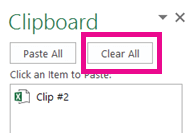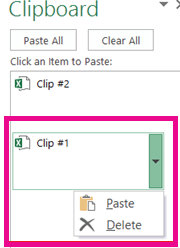Faz O seu Excel mostra com frequência Nós não poderíamos Libertar Espaço No na área de transferência Erro sempre que você executa tarefas como recortar, copiar ou colar?
Se você não sabe motivo pelo qual está recebendo esse erro, não poderíamos Libertar Espaço No na área de transferência?
Ou como consertar Nós não poderíamos Libertar Espaço No na área de transferência. Outro programa pode estar usando agora erro?
Para obter respostas a todas essas perguntas, basta ler este post.
Circunstâncias em que ocorre o erro da área de transferência do Excel?
A seguir estão as circunstâncias em que ocorreu o erro do Excel, não foi possível liberar espaço na área de transferência :
- Não é possível abrir o erro da área de transferência no Excel aparecerá e travará a janela do programa atual.
- O seu PC trava com frequência, mostrando o erro de não é possível abrir a área de transferência no Excel ao executar o mesmo programa.
- Suas janelas funcionam muito devagar e o teclado recebe entradas muito lentas.
- O erro Não é possível abrir a área de transferência também ocorre quando o sistema operacional Windows é corrompido. O sistema operacional ficará mais lento e o tempo de resposta será lento. Ao executar muitos aplicativos, você pode enfrentar travamentos e travamentos.
Por que Excel está sendo exibido Nós não poderíamos Libertar Espaço No na área de transferência Erro?
A seguir estão alguns dos motivos mais comuns para Não foi possível liberar espaço no erro da área de transferência no Excel.
- O erro da área de transferência no erro do Excel 2016 e 2013 pode ser causado devido a danos nos arquivos de sistema do Windows.
- Devido a vários eventos, ocorre um erro no arquivo do sistema. Como instalação incompleta, desinstalação abrupta, exclusão indevida de software ou aplicativos, etc.
- A exclusão ou corrupção de arquivos de sistema do Windows também resulta em informações ausentes ou vinculadas incorretamente e arquivos necessários para o funcionamento correto dos aplicativos.
- A área de transferência no erro do Excel 2013 é o formato hexadecimal do erro causado.
- Este código de erro é usado pelo Windows e outros fornecedores de software e driver compatíveis com o Windows. Não foi possível liberar espaço na área de transferência O código de erro do Excel 2016 ou Excel 2013 contém um erro numérico e descrições técnicas. Esses códigos hexadecimais adicionais são o endereço dos locais da memória onde a instrução aparece durante a ocorrência do erro.
Como Para Fix Excel não poderíamos liberar espaço na área de transferência erro?
Ao arrastar as células ou mesclar as células no Excel 2016 e 2013, o erro da área de transferência aparece. Pode haver qualquer razão para esta mensagem de erro e ela ocorre quando o uso de memória se torna excessivo.
Este caso ocorre principalmente quando você está usando o Skype, visualizador de equipe, alarme de zona, barra de tarefas multimon, barra de ferramentas da área de trabalho Bing , barra de ferramentas Ask .
Portanto, experimente as soluções a seguir para liberar espaço na área de transferência.
1: Observe o Visualizador de eventos
3: Verifique a instalação do software
4: Pare de manter cópias de recortes na área de transferência
5: Abra a área de transferência no Windows
6: Verifique o aplicativo de área de trabalho remota
7: Ocultar serviços da Microsoft
Solução 1: observe o Visualizador de eventos
1: procure no visualizador de eventos o código de erro. Você pode digitar Eventvwr.msc na janela Executar .
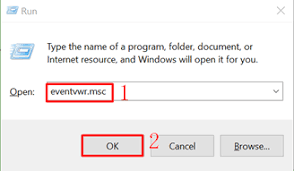
2: Abra a barra de tarefas, feche e saia do processo que pode causar o problema.
3: Isso possivelmente desinstala todo o programa mencionado acima para verificar o status.
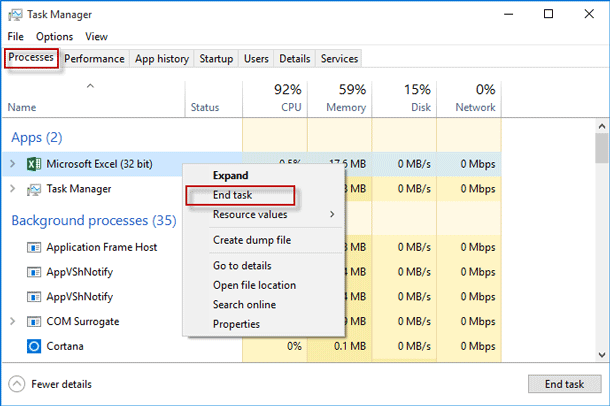
Solução 2: Aumente a memória virtual
Você também deve tentar aumentar a memória virtual do seu computador para corrigir o Excel não conseguiu liberar espaço no erro da área de transferência.
- Para isso, você precisa clicar com o botão direito do mouse em Meu Computador-> Propriedades.

- Toque na guia Avançado e acesse a opção de configurações presente na seção de desempenho.
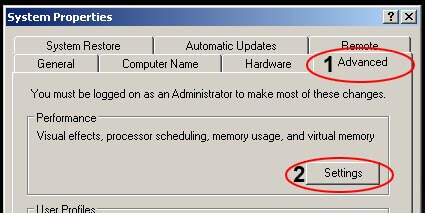
- Acesse os efeitos visuais e escolha a opção “ajustar para melhor desempenho”.
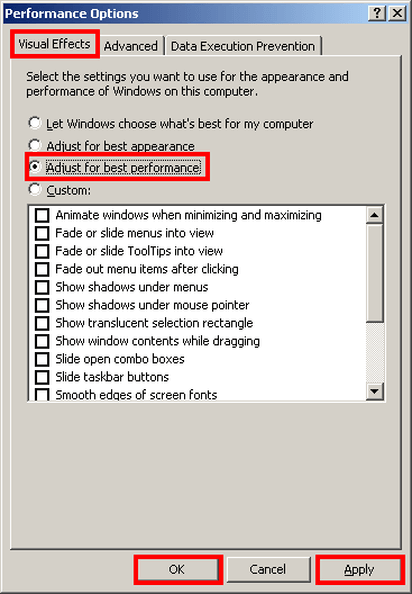
Solução 3: Verifique a instalação do software
Se você instalou recentemente algum software, verifique o seguinte:
- Em primeiro lugar, abra o “Painel de Controle“.
- Selecione “Programas”> “Desinstalar um programa“.
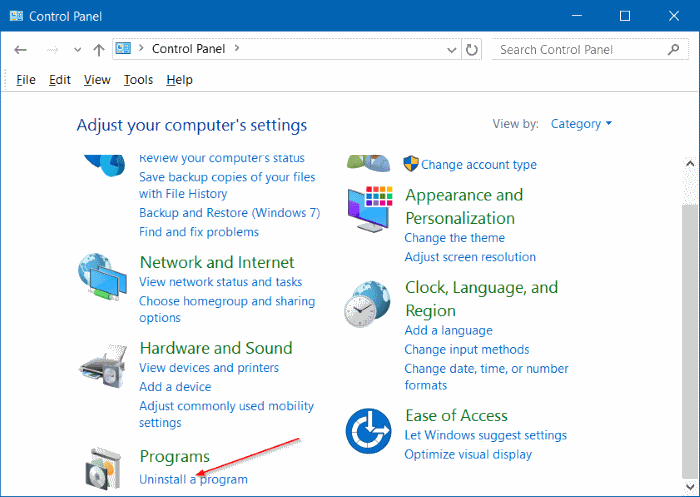
- Classifique a lista por “Instalado em“.
- Se for instalado outro programa novo que possa causar o problema, experimente desinstalá-lo para resolver o problema.
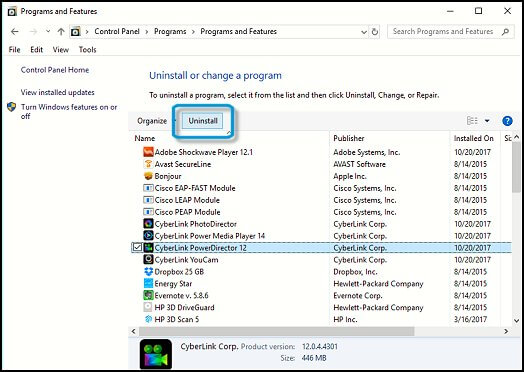
Solução 4: pare de manter uma cópia dos recortes na área de transferência
As ferramentas de recorte do Windows às vezes causam o erro de área de transferência acima no Excel .
A ferramenta de recorte facilita aos usuários a opção de fazer capturas de tela, escolhendo qualquer área específica ou a tela inteira. Portanto, são grandes as chances de que sua área de transferência fique cheia com a cópia dos recortes e, portanto, você esteja recebendo esse tipo de erro.
Portanto, para corrigir isso, siga as etapas abaixo:
- Pressione as teclas Windows + R no teclado. Agora, na janela Executar aberta , você precisa digitar ” snippingtool ” e clicar no botão OK .
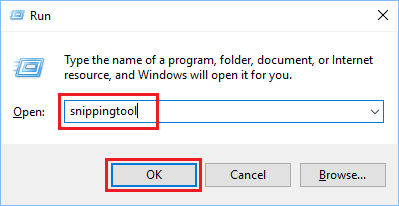
- Abra a Ferramenta de Recorte> Opções> Desmarque “Sempre copiar recortes para a área de transferência”.

Solução 5: Abra a área de transferência no Windows
Outra opção que você pode tentar é abrir a área de transferência no Windows e permanecer aberta.
Fazer isso certamente ajudará você a resolver o erro da área de transferência no Excel.
- Vá para o menu Iniciar e na caixa Executar digite clipbrd.exe. Isso abrirá a área de transferência.

- Ou então você pode ir para o diretório Windows \ System32 e dar um toque duplo no
Solução 6: verifique o aplicativo de área de trabalho remota
É hora de trabalhar com inteligência. Em primeiro lugar, você precisa iniciar o Gerenciador de Tarefas pressionando CTRL + SHIFT + ESC ou CTRL + ALT + DELETE.
- Depois disso, selecione a opção Iniciar Gerenciador de Tarefas (ou clique com o botão direito do mouse na Barra de Tarefas do Windows e selecione Iniciar Gerenciador de Tarefas ). Agora vá para a guia de processos .
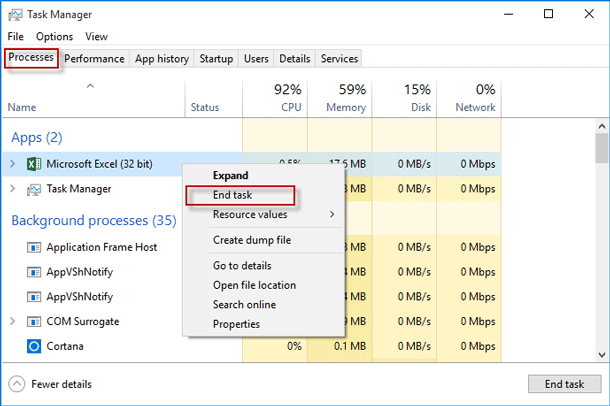
O aplicativo de desktop remoto é o culpado conhecido. Você pode tentar localizar rdclip.exe e fechá-lo.
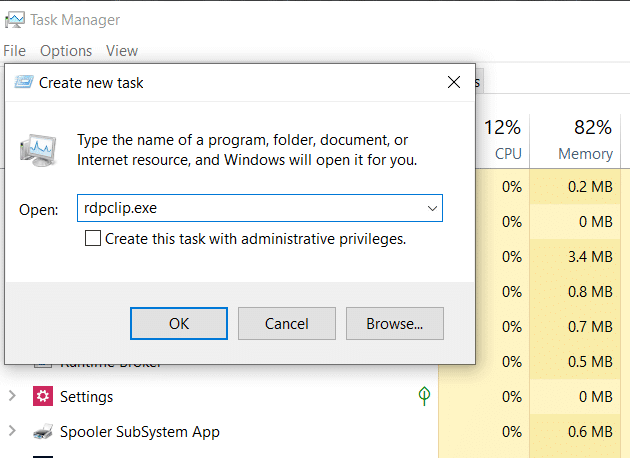
Solução 7: Ocultar serviços da Microsoft
- Acima da janela, o ícone olha para a guia Serviços e digita msconfig.exe na caixa de pesquisa de arquivos / programas.
- Marque a opção “Ocultar todos os serviços Microsoft ”.
- Isso o ajudará a ocultar os Serviços Microsoft da lista exibida.
- Bem, você tem a opção de desabilitar / habilitar esses serviços um por um, assim como fizemos na etapa 2, e verificar se o problema foi resolvido ou ainda persiste.
- Depois de desabilitar um serviço, reinicie seu excel para determinar se o problema foi ou não. Desta forma, você pode encontrar facilmente o aplicativo culpado.
Espero que, após seguir as soluções manuais fornecidas, você consiga consertar o Excel. Não foi possível liberar espaço no erro da área de transferência. Mas se não, nesse caso, use a solução automática para se livrar do erro Não conseguimos liberar espaço na área de transferência do Excel 2016 e 2013.
Vá com a opção recomendada ferramenta de reparo do MS Excel
Além deste erro da área de transferência, se você estiver recebendo qualquer outro problema de corrupção ou dano de arquivo, corrija-o usando a opção recomendada pelo especialista, ou seja, a MS Excel reparo ferramenta.
Ele é altamente competente na restauração de arquivos corrompidos do Excel e também recupera dados de planilhas como comentários de células, gráficos e outros dados e propriedades da planilha. É um programa projetado profissionalmente que pode funcionar efetivamente para consertar corrupções. xls e. arquivos xlsx.
PERGUNTAS FREQUENTES:
Conclusão:
Eu tentei o meu melhor para fornecer informações amplas sobre o Excel não poderíamos Libertar Espaço No na área de transferência Erro. Portanto, use a solução fornecida para corrigir Nós não poderíamos Libertar Espaço No na área de transferência Erro.
No entanto, se você tiver quaisquer soluções adicionais ou alguma dúvida, compartilhe-as conosco. Você pode ficar conectado conosco seguindo-nos no Facebook e Twitter.
Boa sorte…