MS Excel é poucas das aplicações mais populares usadas que são usadas para armazenar informações, bem como também ajuda os usuários a calcular, manipular, organizar e gerenciar. As organizações grandes e pequenas usam o arquivo Excel. Também usado por indivíduos para uso pessoal. Mas o arquivo Excel também fica corrompido e mostra várias mensagens de erro. Mostrar erro, como “O Excel não pode concluir esta tarefa com recursos disponíveis. Escolha menos dados ou feche outras aplicações “.
Causa:
Esse erro ocorre principalmente na hora de armazenar dados grandes no arquivo do Excel. Por exemplo, os dados armazenados na planilha têm mais de 10.000 linhas. Aqui está a maneira de corrigir “O arquivo do Excel não pode concluir esta tarefa com os recursos disponíveis. Escolha menos dados ou feche outros aplicativos “, conforme mostrado abaixo:
Solução:
Soluções para corrigir o erro acima são as seguintes:
- Feche todos os aplicativos em seu sistema, incluindo arquivos do Excel e, em seguida, reabrir uma folha do Excel.
- Desativar qualquer formatação não desejada em sua planilha
- Selecione tudo pressionando Ctrl + A
- Em seguida, no lado direito, clique em “Limpar” e, em seguida, clique em “Limpar Formatos”.
- Qualquer aplicativo de plano de fundo desnecessário deve ser fechado seguindo as etapas abaixo:
- Pressione Ctrl + Shift + Esc ou Ctrl + Alt + Del para abrir o Gerenciador de Tarefas.
- Clique em “Processos” guia.
- Selecione o programa que você deseja fechar.
Nota – não fechar a tarefa onde o nome de usuário é “System”, pode resultar em pendurar seu sistema. - Agora clique na “tarefa final” para fechar os aplicativos.
- Definir o cálculo automático para manual
O Excel calcula a fórmula automaticamente se qualquer alteração for feita por padrão. No entanto, para aumentar o desempenho do Excel, o cálculo automático deve ser definido como manual usando as etapas a seguir:
- Clique em “Arquivo” e clique em “Opção”
- Na opção Cálculo, selecione “Manual”
- Clique em OK.
Nota: – Para efetuar qualquer cálculo manualmente, vá para a seção “Fórmula” e selecione “Calcular agora”.
Também ler:
Como restaurar Excel arquivo XLA no Windows ou Mac?
- Desativar o plano de fundo ou o programa de inicialização permanentemente
- Pressione a tecla Windows + R
- Digite msconfig e clique em OK.
- Na guia “Geral” selecione “Inicialização seletiva”.
- Na guia “Inicialização”, desative (desmarque) todos os itens que não são necessários.
- Na guia “serviços”, selecione “Ocultar todos os serviços da Microsoft” e, em seguida, desmarque ou desative todos os itens que não são necessários.
- Selecione “OK” e reinicie o computador.
- Dividir seus dados em várias planilhas múltiplas.
- Atualizar hardware e software
- Aumente o sistema Ram, p. De 2 a 4 ou 4 a 8.
- Atualize seu Excel para 64 bits, que beneficiam de mais de 2 GB de RAM e permite pastas de trabalho muito maiores.
Se fazer tudo o que é mencionado acima não resolver o seu problema, em seguida, basta mudar para a ferramenta de reparo de terceiros para corrigir qualquer erro relacionado com o Excel, ou seja, MS Excel ferramenta de reparo. Esta ferramenta foi projetada para lidar com vários erros do Microsoft Excel e problemas de corrupção especificamente. Assim, para se livrar do erro “Excel não pode concluir esta tarefa com recursos disponíveis” ou qualquer outro problema de corrupção usar MS Excel ferramenta de reparo.
Etapas para corrigir o erro “O Excel não pode concluir esta tarefa com recursos disponíveis”:
Etapa 1: Baixe e instale a Ferramenta de Reparo do MS Excel para obter uma interface conforme mostrado abaixo e pressione OK.
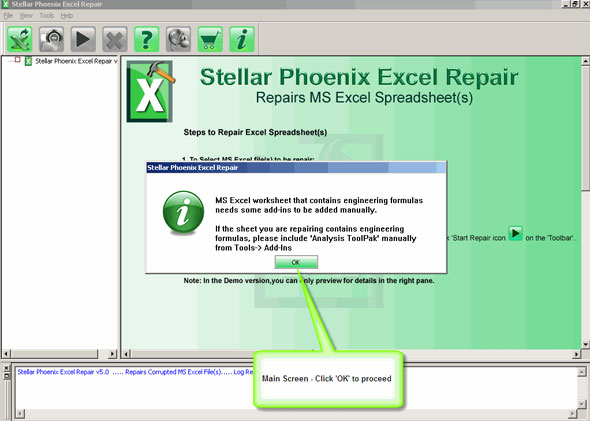
Etapa 2: Pressione “Selecionar arquivo” e selecione o arquivo .xls corrompido ou .xlsx. Clique em “Selecionar pasta” para procurar um arquivo .xls ou .xlsx em uma pasta específica e pressione “Selecionar arquivo” para procurar .xls e arquivo .xlsx na unidade específica.

Etapa 3: Pressione “Scan” para digitalizar o arquivo corrompido depois de ter selecionado o arquivo.

Etapa 4: Você pode ver a digitalização em andamento.
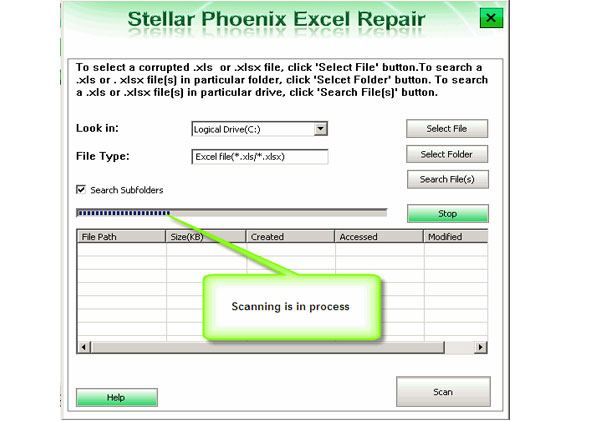
Etapa 5: Após a conclusão da verificação, você pode visualizar seu livro corrompido.

Etapa 6: Pressione o botão “Reparar” para iniciar a reparação.

Etapa 7: Selecione o local desejado para salvar a pasta de trabalho reparada em seu sistema.

Apenas executando as etapas acima, você pode recuperar sua pasta de trabalho corrompida do MS Excel. O software é muito fácil de usar e pode ser usado por qualquer usuário novato.