Resumo:
Nesta postagem, incluí as informações completas sobre o erro de tempo de execução do Excel 1004. Além disso, apresentei algumas melhores correções para resolver o erro de tempo de execução 1004 sem esforço.
O MS Excel é uma folha de cálculo muito popular e é usado em todo o mundo para armazenar, organizar e manipular dados. Isso é usado para fins individuais e comerciais; Isto vem em duas extensões formato XLS e XLSX. Mas, além de sua popularidade, é encontrado que isso fica corrompido e, devido a isso, ele começa a mostrar o erro de tempo de execução 1004.
Aqui neste artigo, discutiremos sobre esse erro de tempo de execução comumente 1004 no Excel 2019, 2016 2013 e versões anteriores.
O que é o erro de tempo de execução 1004 no VBA Excel?
O erro 1004 do Excel é um desses erros irritantes de tempo de execução que ocorrem principalmente ao trabalhar com o arquivo do Excel. Ou, ao tentar gerar uma macro no documento do Excel e, como resultado, você não consegue fazer nada na sua pasta de trabalho.
Esse erro pode causar sérios problemas enquanto você trabalha com aplicativos do Visual Basic e pode travar o programa ou o sistema ou, em alguns casos, congelar por algum tempo. Este erro é enfrentado por qualquer versão do MS Excel, como o Excel 2007/2010/2013/2016/2019 também.
DETALHE DE ERRO:
Código de erro: erro de tempo de execução 1004
Descrição: Aplicação ou definido pelo objeto erro
Captura de tela do erro:

Não se preocupe, você pode corrigir esse erro de tempo de execução 1004 do Microsoft Visual Basic, apenas seguindo as etapas mencionadas nesta postagem. Mas antes de se aproximar em direção à seção de correções, obtenha mais informações sobre o erro de tempo de execução 1004.
Lista comum de encontrados Tempo de execução Erro 1004 VBA:
As listas de mensagens de erro associadas a este erro de excel 1004 são:
- VB: erro de tempo de execução ‘1004’: erro definido pelo aplicativo ou definido pelo objeto
- Excel VBA Runtime error 1004 “Método de seleção da classe Range falhou”
- erro de tempo de execução 1004 intervalo de método de objeto _global falhou visual basic
- Macro do Excel “Erro em tempo de execução” 1004 “
- Erro de tempo de execução 1004 método aberto de livros de trabalho de objeto falhou
- Erro em tempo de execução ‘1004’: Método ‘Ranger’ de Object ‘Worksheet’ Failed
- Salvar como VBA Erro de tempo de execução 1004: erro definido pelo objeto ou definido pelo objeto
Por que este Visual Basic Tempo de execução Erro 1004 Ocorre:
A seguir, apresentamos os motivos por trás do erro de tempo de execução 1004:
- Devido à corrupção no ícone da área de trabalho do MS Excel
- Conflito com outros programas ao abrir o arquivo VBA Excel
- Quando os dados filtrados são copiados e depois colados no pasta de trabalho do MS Office Excel
- Devido ao erro do aplicativo ou do objeto definido
- Um valor de intervalo é definido programaticamente com uma coleção de grandes seqüências de caracteres.
Bem, estas são razões comuns para obter o erro de tempo de execução VBA 1004, agora sabe como consertar. Aqui, descrevemos tanto o manual como a solução automática para corrigir o erro de tempo de execução 1004 no excel 2016 e 2013. No caso de você não conseguir corrigir o erro manualmente, use a ferramenta de reparo automática do MS Excel para corrigir o erro automaticamente .
Como corrigir o erro de tempo de execução 1004

Siga as etapas abaixo para consertar Erro de tempo de execução do Excel 1004:
MÉTODO 1: Desinstalar o Microsoft Work
- Vá para o Gerenciador de Tarefas e pare todos os programas em execução.
- Em seguida, vá para o menu Iniciar> e selecione Painel de controle.

- Em seguida, no Painel de controle, selecione Adicionar ou remover programa.

- Aqui, você receberá a lista de programas que estão atualmente instalados no seu PC e, a partir da lista, selecione Microsoft Work.

- E clique em desinstalar para removê-lo do PC.
Também é importante verificar seu sistema por vírus ou malware, pois isso corrompe os arquivos e os documentos importantes. Você pode usar o melhor programa antivírus para remover malware e também se livrar do erro de tempo de execução 1004.
MÉTODO 2: Criar novo modelo do Excel
Outro método muito simples de corrigir o erro de tempo de execução do Excel 1004 é colocar um novo arquivo de planilha do Excel em um modelo. Em vez de copiar ou duplicar a planilha existente.
Aqui está a etapa completa de como executar esta tarefa.
1.Inicie seu aplicativo Excel.
2. Faça uma nova pasta de trabalho do Excel e depois exclua as folhas inteiras presentes nela deixando apenas uma única.
3. Agora formate a pasta de trabalho de acordo com sua necessidade ou da maneira que deseja criar no seu modelo padrão.
4. Usuário do Excel 2003: toque na opção Arquivo> Salvar como

OU Excel 2007 ou versões mais recentes: toque no botão Microsoft Office depois pressione a opção Salvar como.

5. Agora, no campo Nome do arquivo, atribua um nome ao seu modelo.
6. No lado de Salvar como tipo, há uma pequena tecla de seta, toque nela. No menu suspenso aberto
• Os usuários do Excel 2003 precisam escolher o modelo do Excel (.xlt)

• E o Excel 2007 ou versão posterior precisa escolher o modelo do Excel (.xltx)
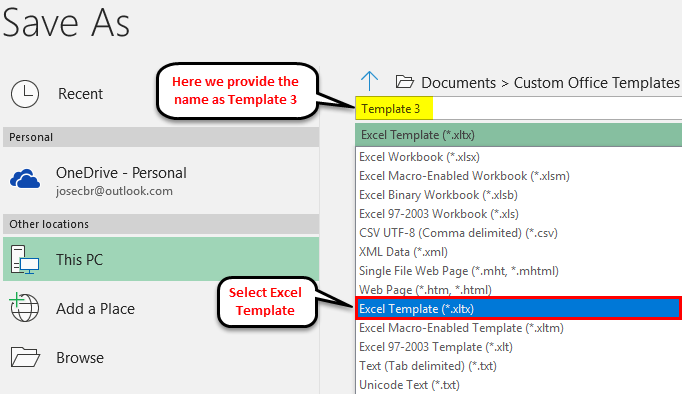
7. Toque no botão Salvar
8. Após a criação bem-sucedida do modelo, agora você pode inseri-lo programaticamente usando o seguinte código:
Adicionar tipo: = caminho \ nome do arquivo
Nota:
No código acima, você deve substituir o caminho \ nome do arquivo pelo caminho completo, incluindo o nome do arquivo. Para atribuir a localização exata do modelo de planilha que você acabou de criar.
MÉTODO 3: Excluir o arquivo “GWXL97.XLA”
Siga outro método manual para corrigir o Excel Runtime Erro 1004:
- Clique com o botão direito no menu Iniciar
- Em seguida, selecione a opção Explorer

- Em seguida, abra o seguinte diretório – C: \ Arquivos de Programas \ MSOffice \ Office \ XLSTART

- Aqui você precisa excluir o arquivo “GWXL97.XLA”

- E abra o Excel depois de fechar o explorador
Você descobriria que o programa está funcionando bem sem um erro de tempo de execução. Mas se você ainda enfrenta o erro, faça uso do automático MS Excel Reparar Ferramenta, para corrigir o erro facilmente.
Solução automática: ferramenta de reparo MS Excel
Ferramenta de reparo MS Excel é uma solução profissional recomendada para reparar facilmente o arquivo .xls e .xlsx. Ele suporta vários arquivos em um ciclo de reparo. É uma ferramenta única que pode reparar vários arquivos de Excel corrompidos ao mesmo tempo e também recuperar tudo incluído gráficos, comentários de celulares, propriedades da planilha e outros dados. Isso pode recuperar o arquivo corrupto excel para um novo arquivo em branco. É extremamente fácil de usar e suporta tanto o Windows quanto o sistema operacional Mac.
Passos para usar a ferramenta de reparo MS Excel:
Etapa 1 - Baixe e instale o Stellar Reparar para Excel seguindo o assistente de instalação.

Etapa 2 – Após a instalação, inicie a ferramenta de reparo e navegue até o arquivo Excel que deseja reparar.

Etapa 3 – Agora selecione o arquivo Excel que deseja reparar e clique no botão 'Repair'.

Etapa 4 – Espere até que o processo de reparo termine.

Etapa 5 – Uma vez feito isso, visualize e verifique o arquivo do Excel reparado e clique no botão 'Save'.

Conclusão:
Espero que este artigo ajude a reparar o erro de tempo de execução 1004 no Excel e recupere os dados do arquivo do Excel. Neste artigo, fornecemos uma solução manual e automática para se livrar do erro de tempo de execução do Excel 1004. Você pode usar qualquer solução de acordo com o seu desejo.
Boa sorte!!!
Também Ler:
- 5 maneiras de corrigir o Microsoft Excel Runtime Arquivo Erro 13
- Como corrigir o 57121 erro de execução no MS Excel 2013?
- Como corrigir erro de tempo de execução “32809” livro do Excel corrompido?
