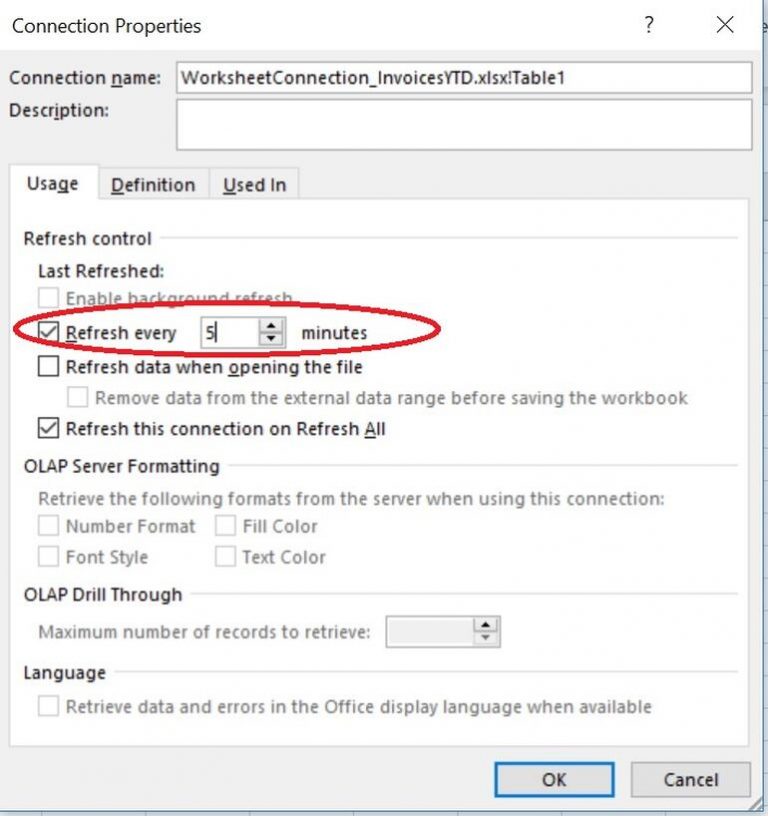No Microsoft Excel, a Pivot Table é usada para análise de dados, permitindo-nos resumir e interpretar facilmente grandes conjuntos de dados. No entanto, apesar de sua utilidade, você pode encontrar erros ao trabalhar com tabelas dinâmicas. Um desses erros é “A PivotTable report cannot overlap another PivotTable report.”. Neste blog, mencionarei as causas comuns desse erro e soluções eficazes para eliminá-lo rapidamente.
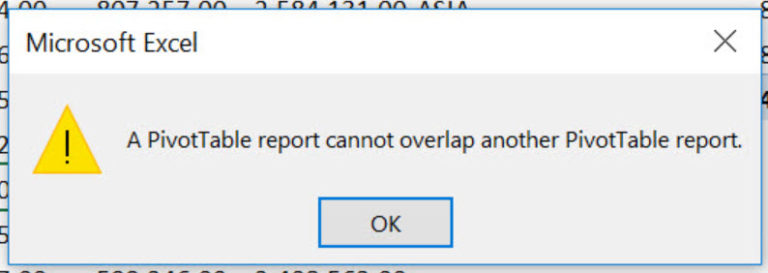
O que significa quando um relatório de Pivot Table não pode se overlap a outro relatório de Pivot Table?
Um PivotTable relatório não pode overlap erro é uma indicação clara de que sua tabela está tentando expandir verticalmente/horizontalmente ou atualizando sua Pivot Table. No entanto, você pode colocar mais colunas entre os pivôs ou mover um pivô para sua planilha. Conseqüentemente, isso acabará sobrepondo os dados com outra Pivot Table.
Bem, esta mensagem de erro é acionada devido às seguintes causas:
- Devido a um corrompida pivot table ou arquivo Excel.
- Células mescladas na Pivot Table
- Colunas ocultas
- Usando um intervalo semelhante de células para diversas tabelas dinâmicas
- O recurso de preservação de formatação está ativado
- Modificando a Pivot Table usando VBA ou macro corrompida.
Como consertar um relatório de Pivot Table que não pode se sobrepor a outro erro de relatório de Pivot Table?
Aplique os métodos passo a passo abaixo para solucionar o erro de sobreposição da Pivot Table.
Solução 1 – Desative a opção “Refresh”
Se de alguma forma o recurso de atualização em segundo plano estiver ativado, isso poderá causar esta mensagem de aviso. Em tal situação, você pode considerar desabilitar a opção de atualização seguindo as etapas abaixo:
- Na planilha Excel aberta, clique na aba Dados >> Conexões.
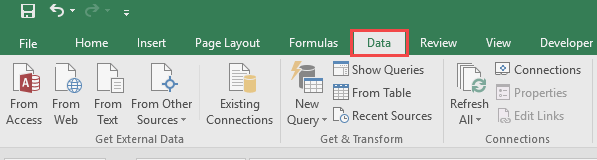
- Na janela aberta, toque no menu suspenso ‘Adicionar’.
- Em seguida, escolha a pasta de trabalho com defeito >> clique na opção Propriedades.
- Na caixa de diálogo aberta. desmarque a opção “Ativar atualização em segundo plano” e selecione “Refresh dados ao abrir o arquivo” >> clique em OK.
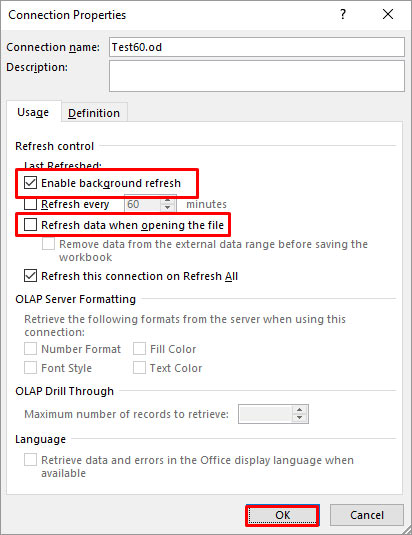
Leia também: Resolva a Pivot Table “A referência da fonte de dados não é válida”. Erro!
Solução 2 – Desative o Autofit para corrigir um PivotTable relatório não pode overlap outro PivotTable relatório
Por padrão, as tabelas dinâmicas usam a opção “autoajustar largura da coluna”. Ao ajustar os dados, você pode aumentar a largura da coluna, apenas para trazê-la de volta ao ajuste automático ao atualizar a Pivot Table.
Para preservar a formatação direta, você precisa desabilitar o padrão de ajuste automático assim:
- Clique com o botão direito em qualquer lugar da Pivot Table.
- Toque em “Opções da PivotTable”.
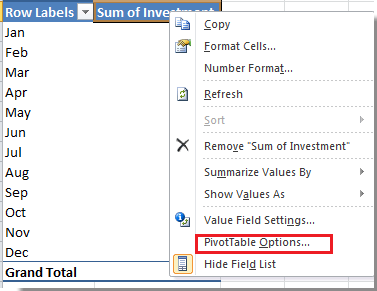
- Desmarque a opção “PivotTable as larguras das colunas na atualização” presente na aba “atualizar”.
- Toque no botão OK.
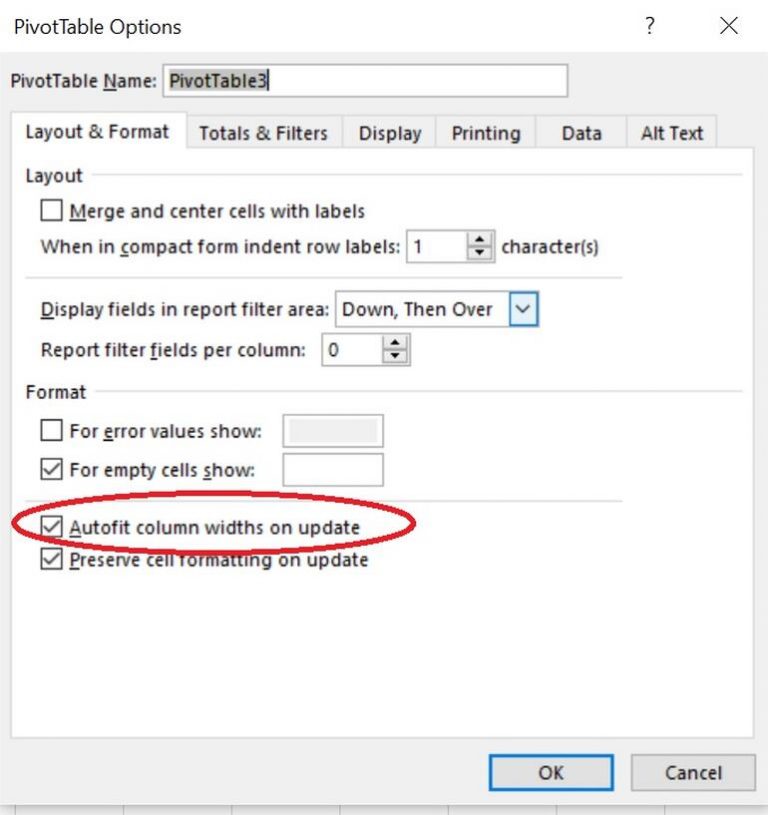
- Você precisa desativar o “autofit” da Pivot Table
- Depois de desativar esse recurso, as “larguras de coluna” personalizadas continuarão após a atualização.
Leia também: Corrija o erro “O nome do campo da Pivot Table não é válido”
Solução 3 – Mover uma Pivot Table para uma nova planilha
O primeiro método que pode ajudá-lo a lidar com um pivot table report cannot overlap another pivot table report erro relatórioerro é mover uma Pivot Table para outra planilha. Isso redefinirá a largura da coluna automaticamente de acordo com uma planilha e criará espaço para evitar o problema de sobreposição.
Siga o processo passo a passo abaixo para fazer isso:
- Na Pivot Table, clique em qualquer um dos campos.
- Na faixa de opções, você deve ir para Analisar e clicar em Mover PivotTable.

- Agora, escolha a opção onde você precisa mover uma Pivot Table (Nova planilha ou Planilha existente) >> clique em OK.
Solução 4 – Refresh em intervalos regulares
Você precisa atualizar com muita frequência quando os dados são muito complexos ou quando a Pivot Table do Excel é uma das partes do painel. O Excel possui recursos com os quais você pode atualizar facilmente os dados da Pivot Table em um intervalo de tempo regular para que os visualizadores sempre obtenham os dados atualizados.
Siga as etapas abaixo para criar a Pivot Table dentro do modelo de dados e salve-a.
- Toque em qualquer lugar do conjunto de dados.
- Clique na guia Inserir. agora no grupo Tabelas escolha a opção PivotTable.
- Na caixa de diálogo aberta, clique na opção “Adicionar estes dados ao modelo de dados”.
- Você pode modificar se forem necessárias mais alterações nas configurações.
- Toque em OK. (Bem, adicionar dados ao modelo de dados levará apenas um minuto para ser concluído.)
- Adicione algumas novas tabelas dinâmicas em um modelo de dados.
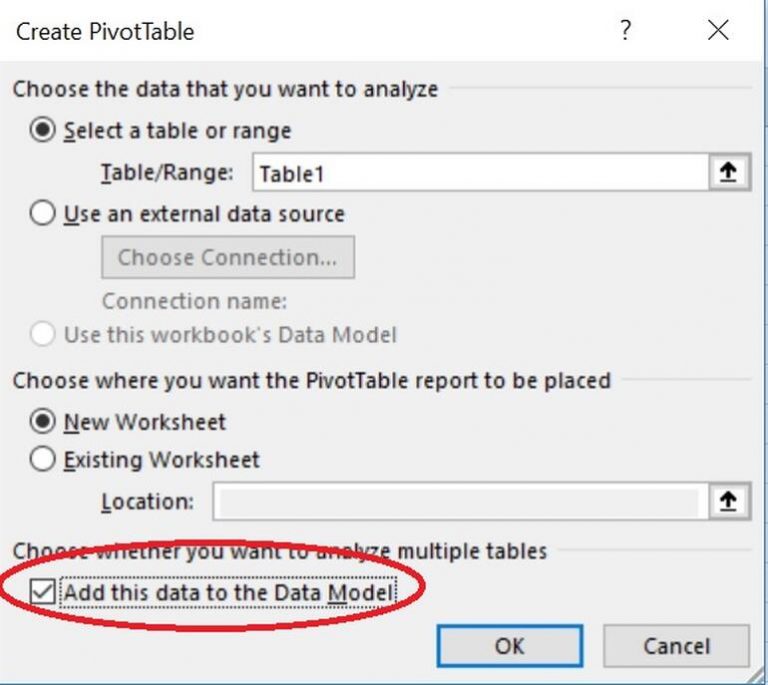
Nesse ponto, você precisa organizar normalmente a Pivot Table. Quando terminar, você precisa ajustar o intervalo desta forma:
- Toque em qualquer lugar da Pivot Table.
- No grupo Dados, clique na aba Análise contextual. Selecione “Propriedades de conexão” no menu suspenso “Alterar fonte de dados”.
- Na caixa de diálogo aberta, escolha a opção Refresh a cada na seção Refresh controle. À direita, acerte o intervalo em minutos.
- Clique no botão OK.
- Defina o intervalo de tempo em minutos.
- Essas configurações são muito úteis para “fontes de dados externas”.
Solução 5 – E se você estiver enfrentando esse erro devido à corrupção de arquivo?
Se ocorrer um erro de sobreposição de Pivot Table devido a um Excel arquivo corrupção problema, considere usar Excel Abrir e Reparar ferramenta. É um utilitário gratuito que pode ajudá-lo a superar esta situação de forma eficaz.
Mas às vezes, Abrir e Reparar não consegue reparar a pasta de trabalho do Excel gravemente corrompida. Nesses casos, usando um avançado Excel Reparar Ferramenta vem a calhar.
Principais recursos de Excel Reparar Ferramenta:
- Repare e recupere dados corrompidos, danificados e inacessíveis da pasta de trabalho do Excel.
- É capaz de corrigir diversos erros e problemas relacionados à pasta de trabalho do Excel e recuperar dados excluídos do Excel.
- Esta é uma ferramenta exclusiva e é capaz de restaurar dados inteiros, incluindo gráficos, propriedades de planilhas, comentários de células e outros dados, sem fazer qualquer modificação.
- É fácil de usar e suporta todas as versões do Excel.
Etapas para utilizar Excel Recuperação Ferramenta:
Etapa 1 - Baixe e instale o Stellar Reparar para Excel seguindo o assistente de instalação.

Etapa 2 – Após a instalação, inicie a ferramenta de reparo e navegue até o arquivo Excel que deseja reparar.

Etapa 3 – Agora selecione o arquivo Excel que deseja reparar e clique no botão 'Repair'.

Etapa 4 – Espere até que o processo de reparo termine.

Etapa 5 – Uma vez feito isso, visualize e verifique o arquivo do Excel reparado e clique no botão 'Save'.

Como descobrir qual Pivot Table está sobreposta?
Às vezes é muito fácil de buscar e corrigir pivot table do Excel problema. Mas, no caso de pastas de trabalho do Excel de grande porte, com inúmeras tabelas dinâmicas e várias fontes de dados, tem sido muito difícil encontrar a localização real do problema.
Se você deseja obter um inventário de tabelas dinâmicas inteiras presentes em sua pasta de trabalho, juntamente com detalhes como onde elas estão realmente localizadas, seu tamanho e dados de origem. Então, para isso, você precisa usar o “Listar todas as tabelas dinâmicas – detalhes” macro pois isso mostrará os detalhes completos sobre todas as suas tabelas dinâmicas.
Bem, esta macro lista quase todos os detalhes da Pivot Table presentes em seu arquivo Excel, junto com as informações sobre tamanho, dados de origem e localização. Se a fonte de dados for alguma lista de planilha ou uma tabela da mesma pasta de trabalho do Excel, a macro também mostrará detalhes sobre essa fonte de dados.
Relacionadas FAQs:
É possível ter uma Pivot Table em cima de outra Pivot Table?
Sim, é possível ter uma Pivot Table em cima de outra Pivot Table. Depois de criar uma tabela, você pode adicionar outra tabela no topo.
Você pode sobrepor tabelas no Excel?
Sim, você pode sobrepor tabelas no Microsoft Excel. Assim que você colocar mais registros e atualizar a Pivot Table, as tabelas se sobreporão diretamente no Excel.
O erro de sobreposição de Pivot Table do Excel é um problema comum?
Sim, o erro de sobreposição de Pivot Table é um problema comum enfrentado pelos usuários do Excel.
Como movo tabelas dinâmicas sobrepostas?
Para fazer isso, navegue até Análise de Pivot Table > Ações > Mover Pivot Table. Depois disso, escolha um novo local para movê-lo.
Quando atualizo minha Pivot Table, meus dados desaparecem?
Quando isso acontecer, você pode verificar a seleção do intervalo de dados da Pivot Table.
Leia também: Problemas da Pivot Table do Excel e suas soluções
Embrulhar
A Pivot Table report cannot overlap another pivot table report error ocorre quando várias tabelas dinâmicas estão usando a mesma fonte de dados. Por padrão, a Pivot Table que usa a mesma fonte de dados foi atualizada ao mesmo tempo. Mesmo quando você está atualizando apenas uma Pivot Table específica. No entanto, você pode superar esse erro seguindo as soluções mencionadas neste blog.
Espero que você tenha gostado deste post!