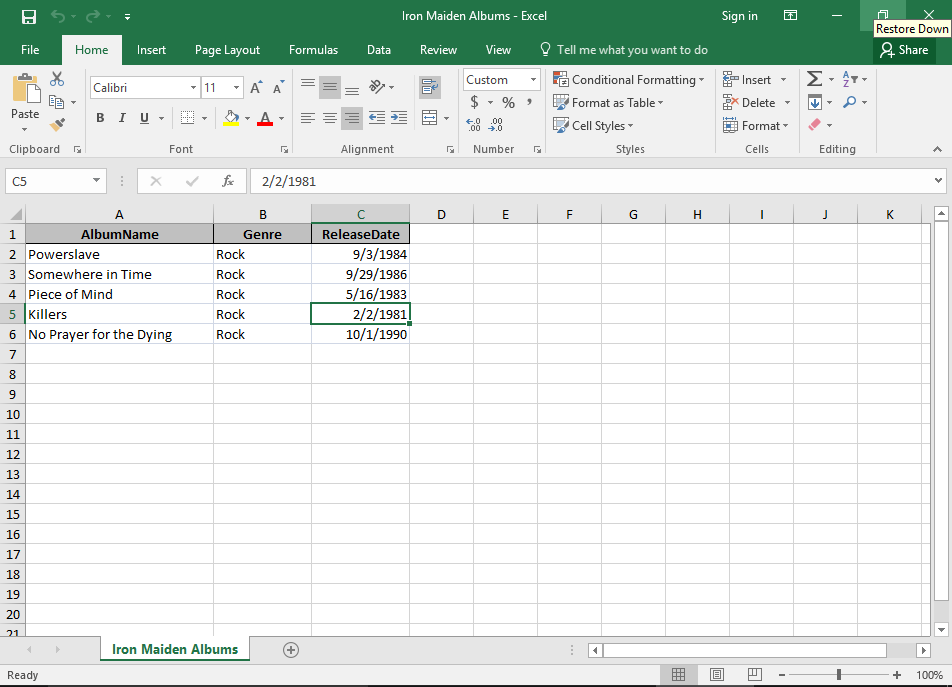Converter arquivos do Microsoft Access para Excel é uma tarefa comum para usuários que precisam manipular ou analisar dados no Excel após armazená-los ou gerenciá-los no Access. Bem, neste blog, discutirei por que você precisa fazer isso, os benefícios e uma visão geral básica dos métodos disponíveis para converter arquivos do Access para Excel sem esforço.
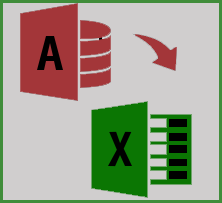
Você pode converter o Microsoft Access para Excel?
A resposta a esta pergunta é sim.
O arquivo de banco de dados do Microsoft Access pode ser facilmente convertido em um documento Excel copiando e colando, usando o Export Wizard ou VBA. Além disso, existem alguns outros métodos disponíveis que podem ajudá-lo a fazer isso. Todas essas formas são mencionadas neste blog.
Por que é necessário converter o Access em Excel?
Aqui estão alguns dos motivos pelos quais é necessário converter o Access para Excel.
- Análise de dados – O MS Excel oferece recursos e funções robustas para análise de dados, incluindo gráficos, tabelas dinâmicas e funções estatísticas que o MS Access não oferece.
- Relatórios – Depois de exportar o arquivo do Access para Excel, você pode gerar relatórios facilmente usando seus recursos de formatação e visualização.
- Compartilhamento de dados – As planilhas do Excel são mais fáceis de compartilhar com colegas que podem não ter o MS Access instalado.
Benefícios de converter o Access para Excel
- Compatibilidade – Os documentos Excel são suportados por muitos outros aplicativos de software.
- Facilidade de uso – as planilhas do MS Excel possuem uma interface amigável que facilita o trabalho dos usuários com os dados.
- Visualização – O Excel oferece ferramentas avançadas de gráficos e tabelas que não estão disponíveis no Microsoft Access.
Como converter o Access para arquivo Excel?
Existem algumas maneiras mencionadas abaixo pelas quais você poderá converter o banco de dados Access em Excel:
Método 1 – Copiar e Colar
Este método de copiar e colar é o mais simples que pode nem clicar em ninguém: para fazer isso, basta selecionar as linhas necessárias no Access (ou selecionar todas usando ⌘A), copiá-las e colá-las no Excel. É isso que seu banco de dados Access é convertido para Excel.
Leia também: Como converter texto em número no Excel (6 maneiras fáceis)
Método 2 – Exportar banco de dados Access para Excel
O próximo método é exportar o banco de dados Access para Excel
Etapa 1: abrindo o arquivo de banco de dados do Access
Primeiramente, você precisa abrir o banco de dados Access que contém os dados que deseja exportar para Excel.
Para Access 2003 ou anterior: Clique em Arquivo > Abrir
Para Access 2007: Clique em Office> Abrir
Etapa 2: abra a caixa de diálogo Exportar
Vá para a guia Dados Externos e toque no grupo de exportação. Neste grupo, clique no ícone do Excel.
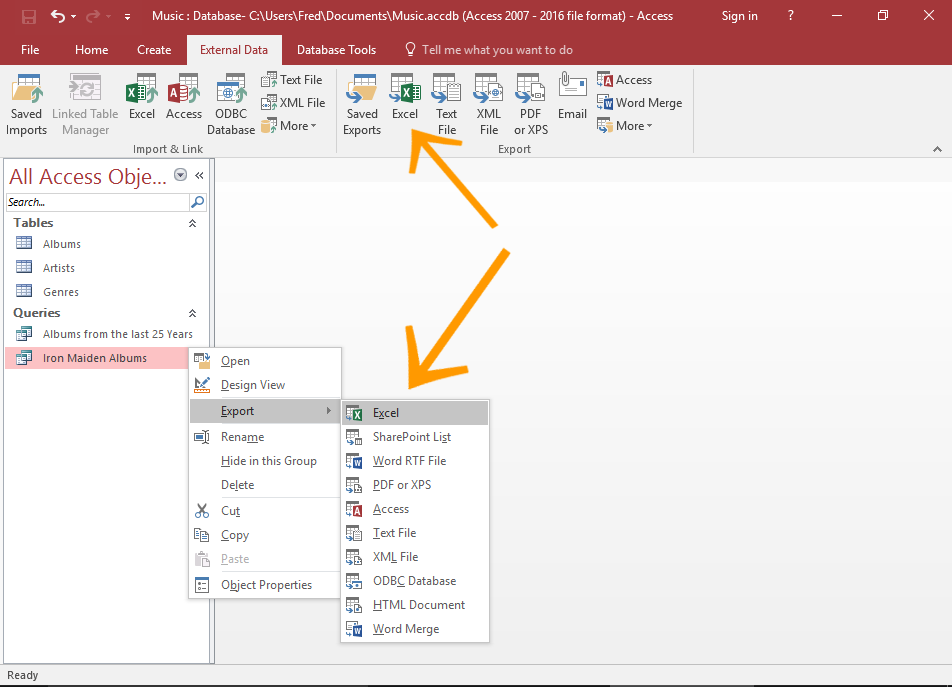
Etapa 3: opções de exportação
Na Janela de Exportação – Planilha Excel aberta confira as opções completas. Aqui você terá a opção de especificar o nome e formato do arquivo de destino.
Após fazer toda a configuração, toque na opção OK para exportar os dados.
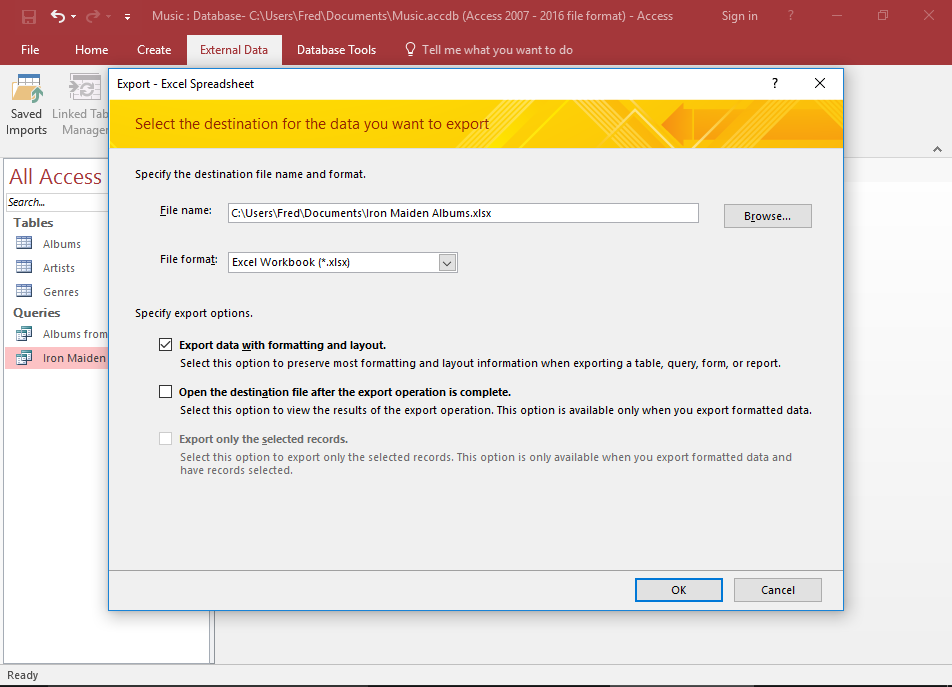
Etapa 4: Salvar etapas de exportação
O aplicativo de banco de dados Access permite que você salve as etapas completas executadas para exportar o Access para Excel. Para isso você deve clicar na opção salvar etapas de exportação. Isso permitirá que você repita rapidamente a operação no futuro sem usar o assistente.
O Access oferece a opção de salvar as etapas que você acabou de realizar, para que você possa executá-las novamente mais tarde.
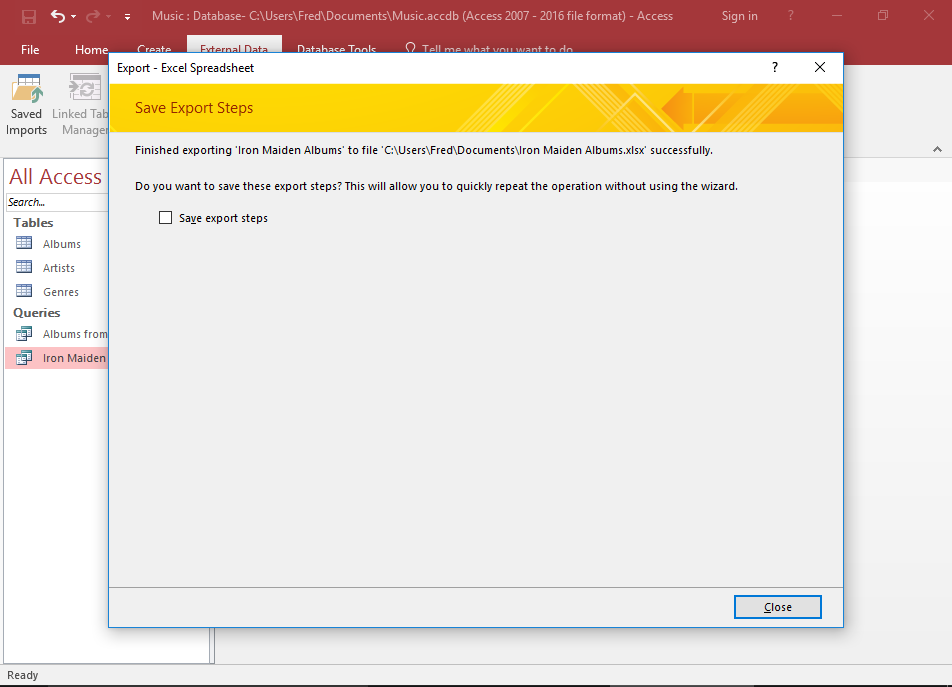
Por fim clique na opção fechar para finalizar a exportação do Access para Excel.
Etapa 5: visualize o arquivo exportado
Para visualizar o arquivo exportado no Excel você precisa ir até o local que você atribuiu na etapa de salvar.
Método 3 – Formato de arquivo CSV
Outro método é que você pode exportar suas tabelas do Access como um arquivo CSV e importá-las para uma planilha do Excel.
A maneira como o MS Excel lida com arquivos CSV depende totalmente da configuração da região nas Preferências do Sistema. Por exemplo, se você definir sua região como “Estados Unidos”, o Excel esperará apenas arquivos CSV internacionais e se você definir sua região como “Alemanha”, o Excel esperará arquivos CSV continentais.
O arquivo Excel é aberto com arquivos CSV na codificação MacRoman. O Excel não permite quebras de linha dentro dos campos, portanto tome cuidado ao desmarcar essa opção.
Leia também: Como exportar dados para Excel (guia passo a passo)
Método 4 – Converter o Access para Excel usando VBA (Visual Basic for Applications)
A execução de código ou macro VBA pode até ajudá-lo a realizar seu trabalho. Mas lembre-se de que usar VBA é um dos métodos complexos que requer conhecimento técnico ou habilidades em código para conversão de arquivos do Access.
Para fazer isso:
- Abra seu banco de dados Access >> pressione Alt + F11. Isso abrirá a janela do editor VBA.
- Agora, insira um novo módulo (Inserir >> Módulo) a partir de uma barra de menu.

- Em seguida, execute a macro ‘ExportToExcel’.
- Além disso, certifique-se de salvar o arquivo Access DB antes de executar o código abaixo:
Sub ExportAccessToExcel()
Dim accApp As Object
Set accApp = CreateObject(“Access.Application”)
accApp.OpenCurrentDatabase “C:\Path\To\Your\Database.accdb”
accApp.DoCmd.TransferSpreadsheet acExport, acSpreadsheetTypeExcel12Xml, “TableName”, “C:\Path\To\Your\Output\File.xlsx”, True
accApp.CloseCurrentDatabase
accApp.Quit
Set accApp = Nothing
End Sub
Como converter arquivo de Access para Excel online?
Você pode converter facilmente o arquivo do Access para Excel online seguindo estas etapas:
- Abra o navegador da web no computador.
- Em seguida, visite o site https://www.rebasedata.com/convert-accdb-to-excel-online.
- Agora, arraste e solte ou carregue o arquivo do banco de dados Access lá >> clique na opção “Converter” e depois faça o download.
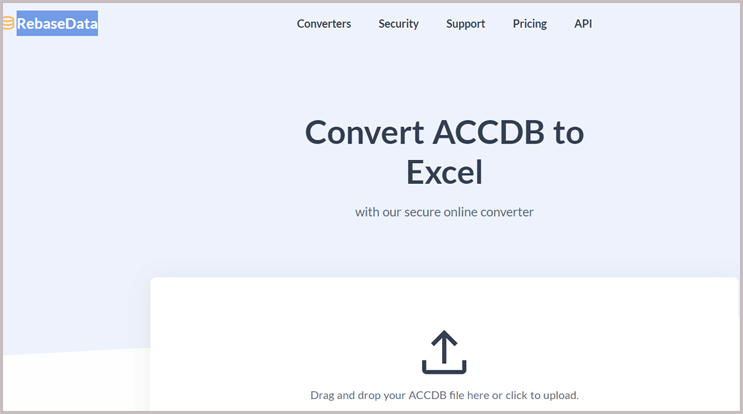
Perguntas frequentes:
Como abro um arquivo do Access no Excel?
Para abrir um arquivo .accdb no Excel, você deve:
- Abra a planilha do Excel.
- Navegar na guia Dados >> clique no menu suspenso Obter dados na seção ‘Obter e transformar dados’.
- Agora, selecione ‘Do banco de dados’ >> ‘Do banco de dados Microsoft Access’.
- Finalmente, localize o arquivo do Access e selecione-o para abri-lo.
O Excel pode substituir o Access?
Não, o Excel não pode substituir o Access, são duas ferramentas diferentes. Microsoft Excel é uma planilha utilizada para análise numérica e Access é um banco de dados utilizado para manipulação de dados.
Qual é o limite de exportação do Microsoft Access?
Se você exportar e tiver ‘exportar com formatação e layout’ marcado, você estará limitado a 65.000 linhas.
Concluindo
Exportar dados do MS Access para Excel é um processo direto que pode aprimorar sua capacidade de analisar, compartilhar e gerar relatórios sobre seus dados. Seja usando scripts VBA, ferramentas integradas, software de terceiros ou outras formas eficientes descritas nesta postagem, essa conversão pode agilizar os fluxos de trabalho e tornar os dados mais acessíveis e úteis.
Para perguntas adicionais relacionadas às apresentadas acima, você pode visitar nossas páginas no Facebook & Twitter.