Enfrentando problemas só porque seu filtro não funcionando no Excel? Não precisa mais sofrer com esse problema …!
Como hoje escolhi este tópico específico de “O filtro do Excel não funciona” para responder. Em suma, esta postagem irá ajudá-lo a explorar as razões por trás de porque a função de filtro não funciona no Excel e maneiras de corrigir problema de filtro do Excel que não funciona.
Por que seu filtro não está funcionando no Excel e maneiras de corrigi-lo?
Razão 1 # Filtro do Excel não funciona com linhas em branco
Um problema muito comum com a função de filtro do Excel é que ela não funciona com as linhas em branco. O Filtro do Excel não conta as células com os primeiros espaços em branco.
Para corrigir isso, você precisa escolher o intervalo antes de usar a função de filtro. Para uma ideia mais clara de como realizar essa tarefa, verifique o exemplo a seguir.
- Antes de usar a função de filtro do Excel na coluna C., você pode escolher a coluna “C” completamente ou apenas selecionar os dados que deseja filtrar.

- Na guia “dados”, selecione a opção “Filtro”. Agora todos os itens se tornam visíveis na lista de caixas de seleção de filtro ou lista filtrada.

- Da mesma forma, você deve escolher os intervalos de células ou várias colunas antes de aplicar a função de filtro.

Razão 2 # Faça a seleção adequada dos dados
Se sua planilha contém linhas ou colunas vazias. Ou, se desejar filtrar apenas o intervalo específico, escolha a seção que deseja filtrar antes de ativar o Filtro.
Se você não escolher a área, o Excel aplica o filtro na área completa. Isso também pode resultar na seleção até a primeira coluna ou linhas vazias, excluindo os dados presentes após os espaços em branco.
Portanto, será melhor se você selecionar manualmente os dados nos quais deseja aplicar a função de filtro do Excel.
- Para remover as linhas em branco da área de filtro selecionada. Primeiro, ative o filtro e clique na seta suspensa presente em qualquer coluna para mostrar a lista de filtros.
- Agora remova o sinal de verificação em ‘(Selecionar tudo)’ depois, desloque para a direita na parte inferior da lista de filtros. Escolha a opção ‘(em branco)’ e toque em OK.
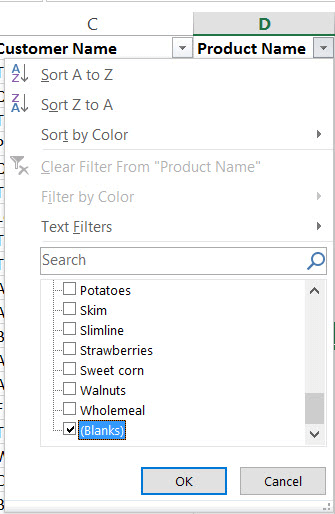
- Depois disso, as linhas em branco aparecerão claramente na tela.
- Para facilitar a identificação, o número da linha de cada linha em branco aparece na cor azul.
- Para excluir essas linhas em branco. Você precisa selecionar essas linhas primeiro e, em seguida, clicar com o botão direito do mouse em qualquer um do número da linha de cor azul. Escolha a opção Excluir da opção listada para excluir as linhas em branco selecionadas.

- Ao desligar o filtro, você pode ver as linhas que agora foram removidas.
Razão 3 # Verifique os títulos das colunas
- Verifique os dados que possuem apenas uma linha de títulos de coluna.
- Para obter várias linhas para o título, na célula basta digitar a primeira linha. Em seguida pressione a opção “ALT + ENTER” para digitar a nova linha da célula.
- Nesses casos, a função Quebrar texto também funciona muito bem na formatação correta das células.

Razão 4 # Verifique se há células mescladas
Outro motivo para o filtro do Excel não funcionar é por causa das células mescladas.
Portanto, desfaça a mesclagem se houver células mescladas na planilha.
Se os títulos das colunas estiverem sendo mesclados, o filtro do Excel não poderá escolher os itens presentes nas colunas mescladas.
A mesma coisa acontece com as linhas mescladas. O filtro do Excel não conta os dados das linhas mescladas.

Para desfazer a fusão das células:
- Vá para a guia Home e para o grupo Alignment.
- Agora aperte a seta para baixo presente em Merge & Center e escolha a opção Unmerge Cells.

Razão 5 # Verificar erros
Verifique cuidadosamente se seus dados não incluem erros.
Suponha que se você estiver filtrando os valores ‘Top 10’, ‘Acima da média’ ou ‘Abaixo da média’ em sua lista, o uso dos Filtros de número será obrigatório. Caso contrário, o erro pode atrapalhar o aplicativo Excel de aplicar o filtro.
- Para remover os erros use os filtros para buscá-los. Normalmente, eles são listados no final da lista, então role para baixo.
- Escolha o erro e toque na opção OK. Depois de localizar o erro, corrija ou exclua-o e apenas limpe o filtro.
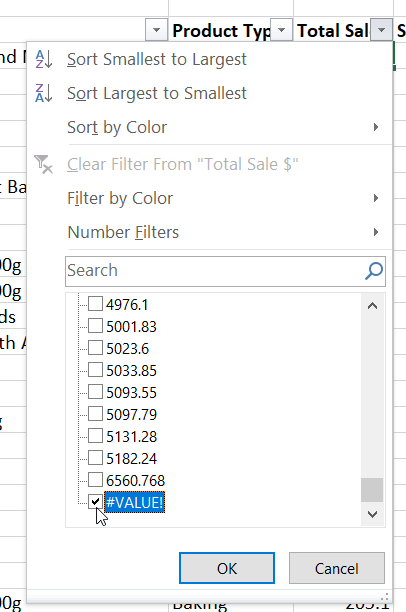
Razão 6 # Verificar as linhas ocultas
No filtro do Excel, as linhas ocultas da lista não aparecem como opção de filtro.
- Para reexibir as linhas, primeiro você precisa escolher a área que contém as linhas ocultas. Isso significa que você deve escolher as linhas a serem apresentadas abaixo ou acima dos dados ocultos.
- Depois disso, você pode clicar com o botão direito do mouse na área do cabeçalho das linhas. Ou você pode escolher a opção Reexibir. OU apenas vá para a guia Página Inicial> grupo de células> Formatar> Ocultar e Reexibir> opção Reexibir Linhas.

Razão 7 # Verifique os outros filtros
Verifique se o seu filtro não foi deixado em nenhuma outra coluna.
A melhor opção para limpar todos os filtros do Excel é tocar no botão Limpar presente na faixa de opções (que está na seção direita do botão de filtro).

Isso deixará o filtro ativado, mas apagará todas as configurações do filtro. Portanto, agora você pode começar do zero com seus dados completos.
Razão 8 # O botão do filtro está esmaecido
Se o botão da função Filtro estiver acinzentado, isso significa que o filtro não está funcionando no Excel. A razão por trás disso pode ser que suas planilhas agrupadas.
Portanto, verifique se suas planilhas estão agrupadas ou não.
- Você pode identificá-lo facilmente observando a barra de título, onde geralmente o nome do arquivo aparece na parte superior da tela.
- Se o grupo ‘Nome do seu arquivo’ – estiver aparecendo, significa que sua planilha está agrupada.
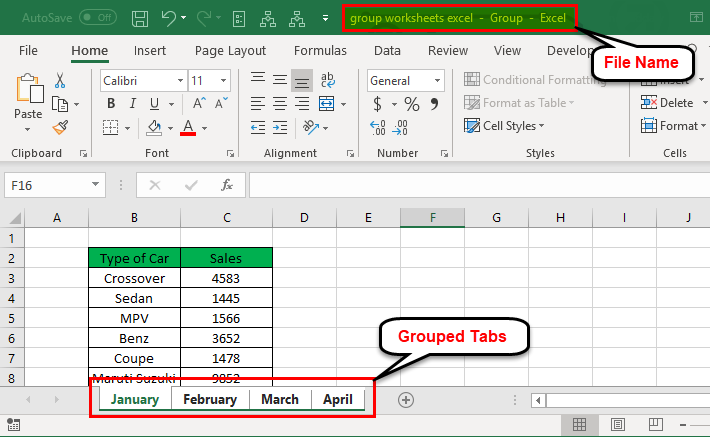
- Neste caso, desagrupar a planilha pode corrigir a função de filtro que não funciona no problema do Excel.
- Então, vá até sua planilha e clique com o botão direito do mouse na guia da planilha. Depois disso, escolha a opção Desagrupar Folhas.

- Você verá que, depois de fazer essas alterações novamente, a opção de filtro começa a aparecer.
Razão 9 # O filtro ‘Equals’ não está funcionando
Ao usar o filtro de igual, filtro de número ou filtro de data, se o seu Excel não estiver mostrando os dados corretos, verifique se o formato dos dados é o mesmo ou não.
Suponha que se você tiver 2 células e em cada célula, você inseriu 1000 como dados. Uma célula é formatada no formato “moeda” e outra é formatada no formato “número”. Portanto, quando você usa a opção “Filtros numéricos, igual a”, o Excel buscará apenas as correspondências nas quais você digitou o formato de número também.
Apenas digitando o texto 1000 irá pesquisar a correspondência para as células apenas no formato de número. Já a digitação do texto $ 1.000,00 procurará as células formatadas como ‘Moeda’.
A mesma regra também é aplicável no caso de datas. 16-jan-19 e 16/01/2019 são ambos diferentes. Portanto, certifique-se de que a coluna de dados completa está formatada no mesmo formato para evitar que a função de filtro não funcione no problema do Excel.
Embrulhar:
A primeira coisa que os filtros do Excel sempre verificam é se seus dados correspondem aos padrões básicos de layout ou não. Se você estiver seguindo todas as regras de filtros do Excel, não verá o problema de filtro do Excel não funcionar.
Portanto, verifique se você está seguindo todas as regras do Filtro do Excel mencionadas acima corretamente ou não.
Se nenhuma das correções acima funcionar para resolver seu problema de filtro do Excel que não funciona, pergunte sobre suas dúvidas em nossa página do Facebook e Twitter.
