Você já abriu uma planilha do Excel e percebeu que faltam as linhas de grade que auxiliam na fácil distinção das células? Bem, é um problema comum enfrentado por usuários de planilhas que pode causar confusão e frustração, especialmente se eles dependem de linhas de grade para organização de dados. Nesta postagem otimizada, discutirei todos os aspectos do problema de falta de linhas de grade do Excel, desde por que as linhas de grade desaparecem até como você pode resolvê-lo de forma eficaz.
Então vamos começar…
Correções rápidas:
- Habilite o recurso de linhas de grade na planilha
- Defina a cor padrão das linhas de grade
- Remova as bordas brancas
- Evite sobreposição de cores
- Remova a formatação condicional
- Use a ferramenta de abertura e reparo
- Ajuste as configurações de impressão
- Ocultar linhas de grade de linhas e colunas
- Melhor software para corrigir corrupção de arquivos do Excel
Compreendendo as linhas de grade no MS Excel
No Excel, as linhas de grade desempenham um papel importante em uma planilha do Excel, pois funcionam como um divisor de células. São as linhas tênues que aparecem ao redor das células, fornecendo suporte visual para alinhamento e organização de dados. Essas linhas de grade auxiliam na fácil distinção das células umas das outras, facilitando a navegação pelos grandes conjuntos de dados.

Por que é importante?
As linhas de grade ajudam a manter a estrutura e a clareza de sua planilha. Além disso, melhoram a legibilidade das planilhas do Excel alinhando objetos, como imagens e texto, dentro das células e garantindo que as informações sejam apresentadas com precisão para análise e interpretação.
Por que as linhas de grade desaparecem no Excel?
Existem vários motivos pelos quais as linhas de grade não aparecem nas planilhas do Excel. Eles são os seguintes:
- O recurso Gridlines pode estar desativado.
- A formatação de célula ou formatação condicional é aplicada à planilha.
- Devido a alterações feitas nas configurações do programa Excel
- As linhas de grade não estão configuradas para impressão.
- Usar cores diferentes para destacar um determinado conjunto de dados.
- Arquivo Excel corrompido.
Como resolver o problema de falta de linhas de grade do Excel?
Aqui estão as etapas de solução de problemas que você pode seguir para resolver as linhas de grade do Excel que não apresentam problemas.
Método 1 – Habilitar recurso de linhas de grade na planilha
Se você tiver uma planilha na qual as linhas de grade foram removidas ou ficaram invisíveis, você poderá torná-la visível novamente. Existem principalmente duas opções para restaurar as linhas de grade de toda a planilha.
# 1: Na guia Visualizar
- Abra uma planilha Excel da qual as linhas de grade foram removidas.
- Escolha a aba Visualizar >> Marque a opção “Linhas de grade” para restaurar todas as linhas de grade.
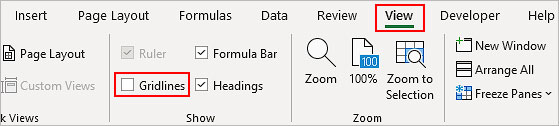
# 2: na guia Layout de página
- Abra uma planilha da qual as linhas de grade foram removidas.
- Vá para a guia Layout de página >> em Linhas de grade nas opções de planilha, marque a caixa de visualização.
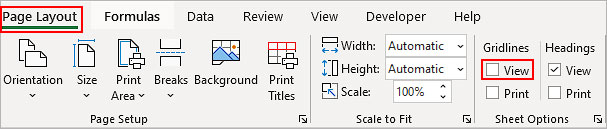
Leia também: Corrigir problema minimizado de aberturas do Excel: 9 métodos fáceis revelados!
Método 2 – Definir a cor padrão das linhas de grade
Por padrão, o Excel fornece a cor acinzentada das linhas de grade. Portanto, você precisa garantir que a cor não mude para branco. A razão por trás desse problema é que as linhas de grade brancas não aparecem em um fundo branco. Aqui estão as etapas que você precisa seguir para alterar a cor da grade de volta ao padrão:
- Vá para Arquivo -> Opções.
- Agora clique na aba “Avançado” e role para baixo na seção “Opções de exibição para esta planilha”.
- Agora clique no sinal de seta suspenso presente ao lado da opção de cor das linhas de grade. Depois disso, na caixa de cores aberta, escolha a opção automática ou então você pode selecionar qualquer outra cor também.
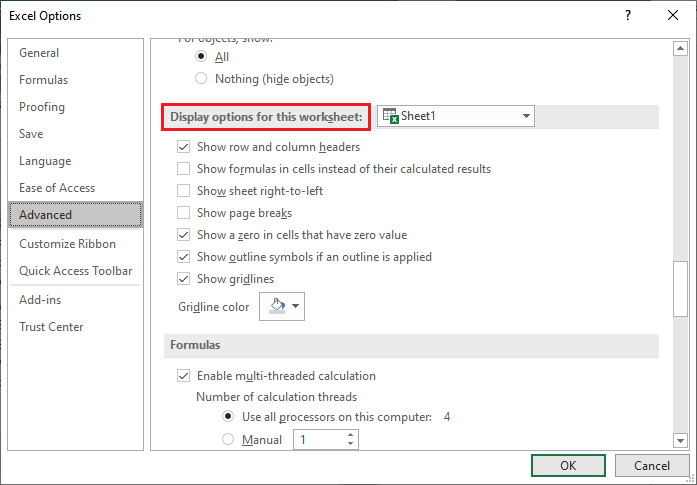
Veja aqui nesta caixa, você pode escolher diferentes tipos de cores se desejar.
Método 3 – Remover bordas brancas
Verifique se suas linhas de grade têm o conjunto de propriedades correto atribuído ou não. Além disso, esteja configurado para visibilidade ou não. Também é provável que você esteja obtendo linhas de grade do Excel que não apresentam problemas por causa das bordas das células de cor branca.
Portanto, você deve remover as bordas das células para corrigir esse problema.
1: Pressione “Ctrl + A” para escolher células inteiras. Toque com o botão direito na opção “Formatar células”.
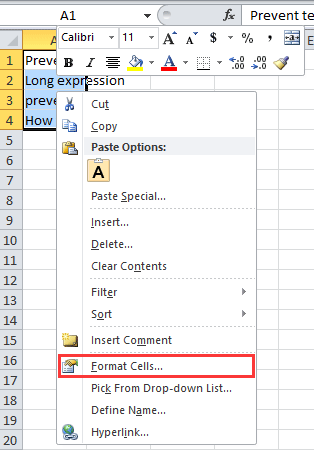
2: Toque na guia “Borda” e certifique-se de que nenhuma das bordas esteja com status ativo.

Método 4 – Evite sobreposição de cores para resolver problemas ausentes nas linhas de grade do Excel
Na maioria das vezes usamos cores diferentes para destacar um determinado conjunto de dados. Quando as cores ficam cobertas, as linhas de grade ficam ocultas sob elas. Se nenhuma das cores estiver aparecendo, pode ser que a cor selecionada para a sobreposição seja a branca.
Passo 1: aperte o botão Ctrl + A para escolher células inteiras.
Passo 2: Toque na guia Início. Agora na opção “preenchimento de cor” escolha “Sem preenchimento”.
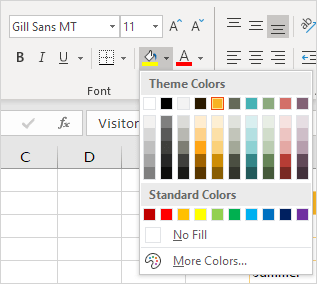
Método 5 – Remover formatação condicional
Se algum tipo de formatação condicional ou de célula for aplicado na planilha para ocultar as linhas de grade da planilha, isso poderá acionar a falta de linhas de grade no Excel. Basta remover a formatação aplicada para superar a situação.
Siga esta etapa: Home -> Estilos -> Formatação Condicional -> Limpar Regras.
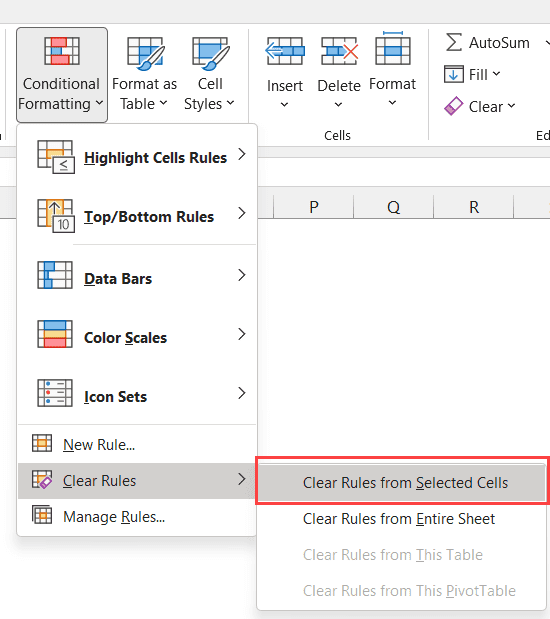
NOTA: Ao escolher a opção de regras de limpeza, você pode limpar todo o conjunto de regras junto com aquela que deseja remover. Portanto, será melhor se você gerenciar regras e extrair dos detalhes se existem algumas configurações para remover formatação específica.
Método 6 – Use a ferramenta de abertura e reparo
Muitos usuários relataram que corrigiram o desaparecimento de linhas de grade na pasta de trabalho do Excel, reparando a corrupção do arquivo usando a ferramenta integrada do Excel. Portanto, você também pode usar a ferramenta Abrir e Reparar para lidar com essa situação.
Siga estas etapas para usar este utilitário:
- Abra o Excel >> clique na guia Arquivo >> Abrir.
- Navegue até o local onde a planilha corrompida está localizada clicando em Procurar.
- Na caixa de diálogo Abrir, selecione o arquivo corrompido a ser reparado.
- Agora, clique em Abrir e Reparar expandindo a seta ao lado de Abrir.
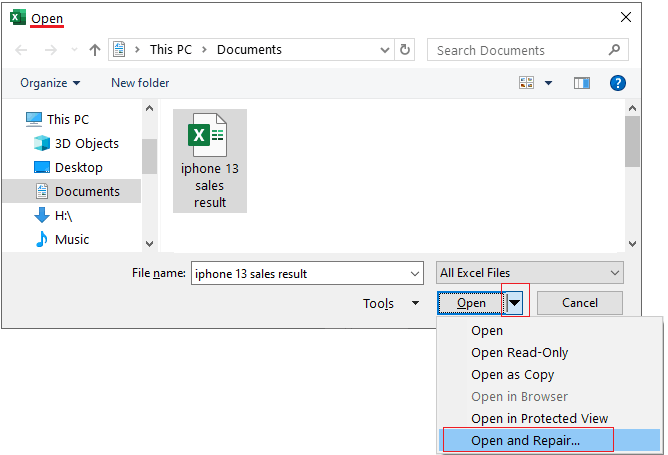
- Para recuperar o máximo possível de dados da planilha, clique em Reparar.
Nota: Se a ferramenta Abrir e Reparar falhar, você poderá usar o software de terceiros recomendado Excel Reparar Ferramenta.
Método 7 – Ajustar as configurações de impressão
Você pode até resolver esse problema modificando as configurações de impressão na planilha. Para fazer isso, clique na guia “Layout de página” e marque a opção “Imprimir” em “Linhas de grade”. Isso confirma que as linhas de grade serão incluídas quando você imprimir a planilha.

Método 8 – Ocultar linhas de grade de linhas e colunas
Em alguns casos, você deseja remover certas seções das linhas de grade para dar ênfase visual aos visualizadores. Para isso, implemente as etapas abaixo:
- Selecione o grupo de células do qual deseja remover as linhas de grade.
- Clique com o botão direito nas células destacadas e escolha as opções de Formatar células. Pressione o botão Ctrl+1 para entrar na seção do menu.
- Na caixa de diálogo aberta de Formatar células, vá para a guia Borda.
- Escolha a cor branca no menu suspenso. Depois disso, escolha a opção Interior e Exterior nas Predefinições.
- Clique no botão OK para confirmar suas seleções.
Método 9 – Melhor software para corrigir corrupção de arquivos do Excel
Principalmente, esse tipo de problema de dados ausentes ou planilha danificada surge quando o problema de corrupção atinge sua planilha do Excel. Para reparar o documento corrompido, a melhor solução recomendada é usar Excel Reparar Software. É uma ferramenta avançada para recuperar dados corrompidos de pastas de trabalho do Excel e evitar situações de perda permanente de dados.
Por que escolher o software de reparo de arquivos do Excel?
- Preservar completamente as propriedades inteiras da planilha, como congelar painéis, dividir, linhas de grade, barra de fórmulas e formatação de células.
- Mostra visualização em tempo real de todos os itens recuperáveis de seus arquivos xlsx/xls corrompidos.
- Recupera facilmente todas as tabelas, classificações e filtros da pasta de trabalho do Excel, planilhas de gráficos, fórmulas, comentários de células, gráficos, imagens, etc.
- Bem, compatibilidade e suporte para Mac/Windows.
Etapas para utilizar o software de reparo de arquivos Excel:
Etapa 1 - Baixe e instale o Stellar Reparar para Excel seguindo o assistente de instalação.

Etapa 2 – Após a instalação, inicie a ferramenta de reparo e navegue até o arquivo Excel que deseja reparar.

Etapa 3 – Agora selecione o arquivo Excel que deseja reparar e clique no botão 'Repair'.

Etapa 4 – Espere até que o processo de reparo termine.

Etapa 5 – Uma vez feito isso, visualize e verifique o arquivo do Excel reparado e clique no botão 'Save'.

Como faço para escurecer a grade no Excel?
Normalmente, o Excel aplica apenas um estilo de linha fina quando você adiciona uma célula externa da linha de grade ou borda. Para modificar a largura das linhas de grade no Excel, siga estas etapas:
- Escolha as células nas quais deseja maximizar a largura da linha de grade.
- Clique com o botão direito e escolha a opção Formatar células.

- Na janela de formato aberta, as células escolhem a aba Borda.
- Se desejar uma linha contínua, selecione o padrão mais grosso na caixa de diálogo Linha aberta.
- Na seção Predefinições, escolha o tipo de borda existente.
- Você pode ver o novo padrão de borda na opção de visualização >> clique em ok.
Perguntas e respostas do usuário
Como faço para exibir linhas de grade no Excel?
Você pode facilmente exibir as linhas de grade no Excel navegando até a guia Exibir. Em seguida, encontre e marque a caixa ‘Linhas de grade’. Isso exibirá as linhas de grade na planilha.
Por que as linhas desaparecem no Excel quando a cor de preenchimento?
Aplicar uma cor de preenchimento às células de uma planilha do Excel não permitirá que você veja ou imprima as linhas de grade dessas células. Isso ocorre porque o recurso de linhas de grade não pode ser personalizado da mesma forma que as bordas.
As linhas de grade podem ser personalizadas no Excel?
Sim, as linhas de grade podem ser personalizadas na pasta de trabalho do Excel em termos de cor e estilo.
Como altero o tamanho da grade no Excel?
Para alterar a largura da grade na planilha, você deve seguir os passos indicados:
- Toque no canto superior esquerdo da planilha do Excel. Isso selecionará todas as células da sua pasta de trabalho do Excel.
- Clique com o botão direito em qualquer uma das colunas >> escolha Largura da coluna… no menu pop-up aberto.
- Dentro da caixa de diálogo aberta atribua o tamanho da largura que deseja manter >> clique no botão OK.
As linhas de grade afetam o desempenho do Excel?
Normalmente, as linhas de grade não atrapalham o desempenho do Excel. No entanto, a formatação excessiva de células ou planilhas complexas pode afetar o desempenho.
Como faço para deixar as linhas da grade mais escuras no Planilhas Google?
Falando francamente, não há como alterar a cor ou o estilo padrão das linhas de grade no Planilhas Google. Você pode usar recursos de borda.
Leia também: Correção para problema ausente de salvar como PDF do Excel!
Pensamentos finais
Por último, mas não menos importante, a falta de linhas de grade nas planilhas do Excel pode atrapalhar todo o fluxo de trabalho e compreensão. No entanto, depois de ler este blog, tenho certeza de que você entendeu por que ocorre o problema de falta de linhas de grade do Excel e como solucionar esse problema implementando os métodos mencionados aqui, garantindo uma experiência perfeita no Excel.
