Resumo – Ver o erro #VALUE enquanto trabalha e usa fórmulas no Excel e se perguntar por que você vê o erro #VALUE! Erro e como corrigir esse problema, então este artigo é para você. Aqui seguem as soluções alternativas fornecidas para corrigir #VALUE! Erros no Excel.
O MS Excel é um programa de planilha que nos permite realizar cálculos básicos e complexos com fórmulas complicadas.
Mas, às vezes, ao trabalhar em uma pasta de trabalho do Excel, é bem possível experimentar o #VALUE! erro. Se você também está recebendo esta mensagem de erro enquanto trabalha na planilha, este blog irá ajudá-lo.
O que é um erro #Value no Excel?
Como o nome sugere, #Erro de valor não é uma maneira do Excel dizer que há algo errado com uma fórmula que você digita ou algo errado com as células às quais você está se referindo.
Quando é o #Value! Erro gerado no MS Excel?
Geralmente, o erro #value é gerado no Excel quando ele encontra caracteres, espaços ou texto nas fórmulas em que espera um número.
Por que estou obtendo #Value! Erro no Excel?
Você pode receber o erro #VALUE se digitar uma fórmula errada ou se algo estiver errado com a célula. No entanto, existem algumas outras causas inesperadas que podem levar a esse erro.
Abaixo, confira alguns dos mais comuns:
- Usando o texto nas Operações Aritméticas
- Quando as datas são armazenadas como texto
- Se as células permanecerem em branco
- A fórmula de matriz não está fechada corretamente
- Se a função que espera um número for o valor de texto
Bem, é muito difícil encontrar uma causa exata desse erro, pois depende das fórmulas e cálculos. Com foco nas causas, listamos algumas técnicas viáveis para corrigir o erro #value no Excel.
Como Resolver #Value! Erro no Excel?
Técnica #1: Substitua os Espaços
Você pode receber o erro #value se as células contiverem os espaços. Por causa desses espaços ocultos, a célula parece vazia, o que não é real.
Então aqui, você precisa remover os espaços causando #VALUE! Erro. Siga os truques abaixo para remover os espaços que estão causando o problema.
1: Use a opção Localizar e substituir
Aqui você precisa ir para as células que mostram a fórmula e depois escolhê-las. Além disso, você pode remover o espaço selecionando a coluna inteira, pois isso permite remover todo o espaço e seguir as etapas fornecidas:
- Primeiro, escolha as células de onde deseja substituir o espaço.
- (Se você deseja substituir o espaço oculto de todas as colunas de uma vez, clique na letra de uma coluna e selecione colunas inteiras).
- Depois disso, toque na guia Início e depois -> Localizar e selecionar -> Substituir.
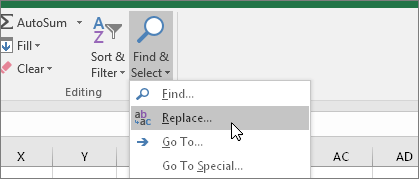
- Agora, você precisa substituir os espaços por nada:
- Na caixa Localizar, você deve inserir o espaço pressionando a tecla Barra de espaços.
- Em seguida, na caixa Substituir por, você precisa excluir tudo.
- Por fim, toque em Substituir tudo.
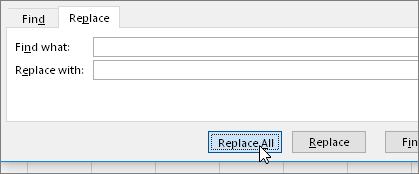
Caso deseje substituir o espaço da única coluna:
- Você precisa tocar em Find Next
- Agora, ao invés de clicar em Substituir tudo, toque na opção Substituir.
2: Defina o filtro no Excel
Em alguns casos, caracteres ocultos em vez do espaço podem fazer com que a célula pareça em branco, quando na realidade não está em branco. Portanto, para remover os caracteres da coluna facilmente, você precisa ativar os filtros indo para a página inicial, clicar em Classificar e filtrar e, por último, clicar em Filtrar.
- E, em seguida, clique na seta do filtro> remova a marca de seleção Selecionar tudo e depois escolha a caixa em branco
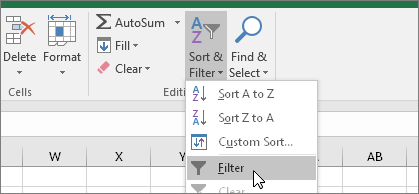
- Marque a caixa de seleção que não tem nada próximo a ela.
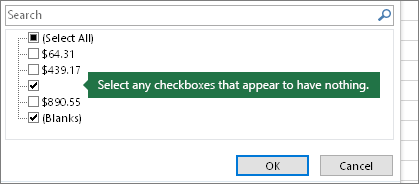
- E como o Excel mostra as células em branco, selecione todas elas e clique em Excluir. Isso simplesmente limpará todos os caracteres ocultos apresentados nas células.
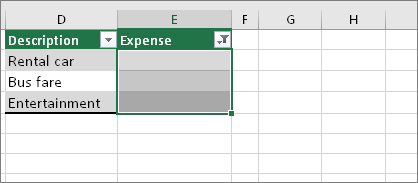
- Agora, novamente, clique na seta Filtro na parte superior e escolha a opção Limpar filtro de “Despesas” para tornar as células visíveis.
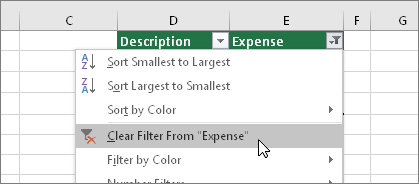
Agora, se os espaços estiverem causando o erro #VALUE! O erro é estimado agora que o problema está resolvido e a fórmula começa a aparecer. Mas se o caso ainda vir o erro, repita as etapas para essas células.
Técnica #2: verifique se há caracteres especiais e texto
Se houver alguns caracteres especiais ou qualquer texto dentro da célula, isso pode causar o Excel #VALUE! Erro. No entanto, às vezes é difícil para nós descobrir quais células contêm textos e células especiais.
Para inspecionar as células, você pode usar a função ISTEXT. Mas, você deve observar uma coisa, o ISTEXT não resolverá esse erro; isso apenas ajudará você a encontrar as células que podem causar esse problema.
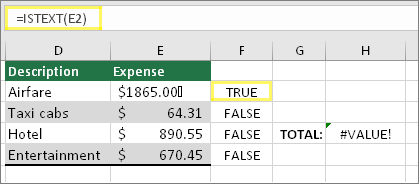
Técnica #3: Verifique as datas. Se armazenado como Texto
Muitas vezes, as datas armazenadas em sua pasta de trabalho do Excel são consideradas inválidas. Isto é porque; as datas são armazenadas na forma de texto.
Por exemplo – Uma função EDATE é usada especialmente para calcular a data de validade 3 meses após a data de compra.
A fórmula fornecida em C3 retorna um #VALUE! erro pois a data no B3 está formatada como texto (ou seja, não é reconhecida como data)
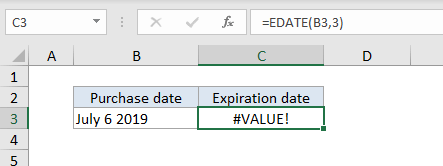
Melhor maneira de reparar pasta de trabalho corrompida do Excel
Se, enquanto isso, executando a tarefa ou corrigindo erros do Excel, infelizmente você perder seus dados do Excel, poderá usar Excel Arquivo Recuperação Ferramenta.
Esta ferramenta profissional é melhor para reparar e recuperar facilmente arquivos do Excel corrompidos, danificados ou inacessíveis. Essa ferramenta exclusiva é usada para reparar vários arquivos do Excel em um ciclo de reparo e recuperar todos os dados no local preferido.
É bem capaz de corrigir problemas de corrupção de arquivos do Excel e vários erros frequentemente encontrados pelos usuários. Ele nos permite restaurar facilmente dados inteiros, incluindo gráficos, propriedades de planilhas, comentários de células e outros dados. Você pode experimentar a versão de demonstração gratuita desta ferramenta.
Etapas para utilizar a ferramenta de recuperação de arquivos do Excel:
Etapa 1 - Baixe e instale o Stellar Reparar para Excel seguindo o assistente de instalação.

Etapa 2 – Após a instalação, inicie a ferramenta de reparo e navegue até o arquivo Excel que deseja reparar.

Etapa 3 – Agora selecione o arquivo Excel que deseja reparar e clique no botão 'Repair'.

Etapa 4 – Espere até que o processo de reparo termine.

Etapa 5 – Uma vez feito isso, visualize e verifique o arquivo do Excel reparado e clique no botão 'Save'.

Conclusão
Este artigo cobre todas as informações sobre como resolver #valor! erro no Excel.
Aqui, tentei listar as correções completas para corrigir o #valor do Excel! Erro. Certifique-se de seguir as etapas fornecidas com cuidado para se livrar do erro.
Espero que você tenha achado este tutorial útil. Se você estiver enfrentando qualquer outro problema relacionado a este específico, informe-nos compartilhando sua experiência em nossas mídias sociais Facebook e Twitter páginas.
