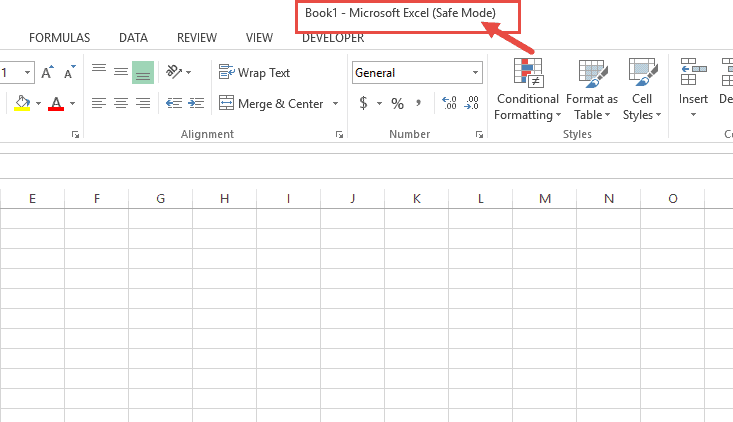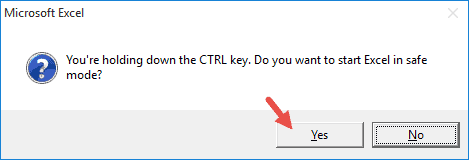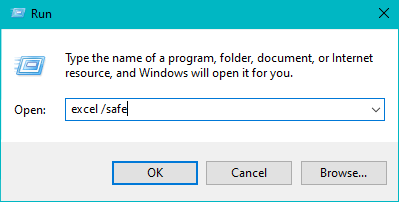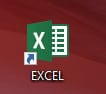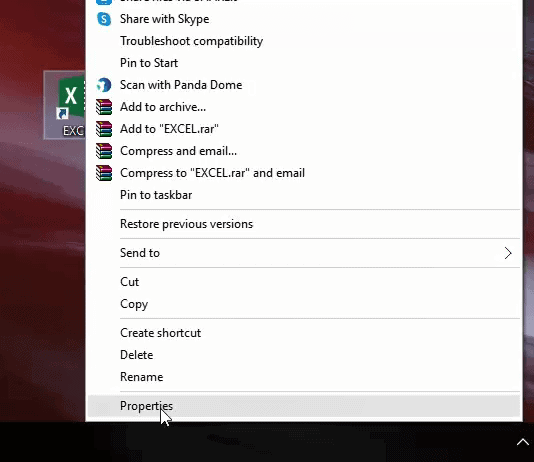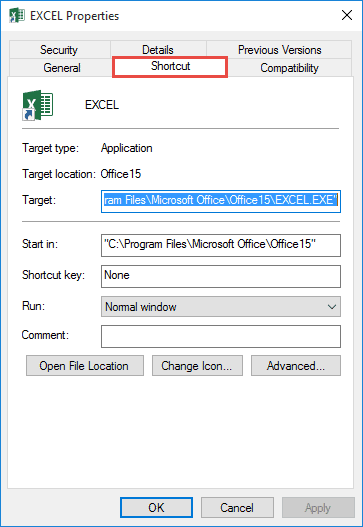Como todos sabemos, o Excel é um programa de planilhas desenvolvido pela Microsoft. No entanto, ele é usado para executar várias tarefas, como cálculos, visualização de dados e análise de dados. No entanto, pode ser irritante quando o Excel falha e se recusa a abrir ou funcionar corretamente. Portanto, sempre que você enfrentar esse tipo de situação, executar o aplicativo no modo de segurança pode ser útil. Então, hoje neste post, mostrarei como abrir o Excel no modo de segurança usando algumas maneiras eficazes.
Além disso, discutirei como reparar documentos corrompidos do Excel com a ajuda de Excel Reparar Ferramenta.
Leia mais para mais informações…
Navegação rápida:
- Parte 1- O que significa o modo de segurança no Excel?
- Parte 2- Como abrir o Excel no modo de segurança Windows 11/10?
- Parte 3- Como sempre abrir o MS Excel em modo de segurança?
- Parte 4- Como sair do Microsoft Excel do modo de segurança?
- Parte 5- Quais são as limitações da execução do Excel em modo de segurança?
- Parte 6- E se o modo de segurança não puder corrigir o problema de travamento ou não abertura do Excel?
O que significa o modo de segurança no Excel?
No MS Excel, o modo de segurança é um recurso avançado de solução de problemas que permite iniciar o programa (Excel) com um conjunto mínimo de funcionalidades.
Em palavras simples, podemos dizer, ele é projetado para identificar e corrigir os problemas que podem estar impedindo o Excel de funcionar corretamente.
No entanto, quando você abre o Excel no modo de segurança, ele ignora certas configurações e suplementos que podem estar causando problemas. Além disso, o recurso de modo de segurança pode ser útil se você estiver enfrentando falhas do Excel ou outros problemas inesperados no Excel.
Como abrir o Excel no modo de segurança Windows 11/10?
Vamos descobrir três métodos eficazes sobre como abrir arquivos do Excel no modo de segurança e resolver erros e problemas do Excel sem esforço.
Método 1- Usar um atalho de teclado
Existem inúmeras maneiras que podem ser usadas para abrir o Excel no modo de segurança. Mas eu gostaria de recomendar que você use a tecla de atalho (CTRL) para fazer isso.
Aqui está o que você deve fazer:
Passo 1- Localize o arquivo do Excel que você deseja abrir no modo de segurança.
Passo 2- Em seguida, mantenha pressionada a tecla Ctrl e clique duas vezes no arquivo. Nota– Não deixe a tecla Ctrl até que uma janela de confirmação seja aberta em segundo plano.
Passo 3- Agora, escolha a opção Sim em uma janela de confirmação.
Passo 4- Depois disso, seu arquivo será aberto automaticamente em modo de segurança. Você saberá que o arquivo do Excel foi iniciado no modo de segurança a partir de uma barra de título.
Método 2- Como abrir o Excel no modo de segurança via linha de comando?
Outra opção que você pode tentar para abrir o arquivo do Excel no modo de segurança é carregar seu arquivo .exe a partir de uma linha de comando do Windows.
Aqui estão as etapas fáceis a serem seguidas para executar o Excel no modo de segurança por meio da linha de comando:
- Verifique se o Excel não está em execução.
- Em seguida, pressione as teclas Windows + R juntas para abrir a caixa de diálogo Executar. Como alternativa, vá para o ícone Pesquisar e digite “executar” lá. selecione Executar aplicativo nas sugestões.
- Na caixa de diálogo Executar, digite “excel /safe“.
- Neste momento, clique no botão OK. Isso abrirá o Excel em um modo de segurança.
Observação: esta técnica não funcionará se algum dos arquivos do MS Excel estiver aberto anteriormente.
Como sempre abrir o MS Excel em modo de segurança?
Ao trabalhar no Excel, é bastante comum encontrar o Excel não respondendo ou continua travando. Assim, se você também estiver executando o programa Excel com problemas não resolvidos, é recomendável sempre iniciar o Excel no modo de segurança.
Tudo o que você precisa fazer é seguir as instruções abaixo sobre como abrir o arquivo do Excel no modo de segurança ou sempre abrir o Excel no modo de segurança:
Etapa 1- Crie o atalho para um programa Excel.
Etapa 2- Em seguida, clique com o botão direito do mouse em um atalho e escolha a opção Propriedades no menu de contexto.
Etapa 3- Na guia Atalho, você deve adicionar o texto “/safe” a um caminho de arquivo.
Observação– Certifique-se de adicionar o espaço antes da barra da palavra segura.
Etapa 4- Por fim, você deverá clicar no botão OK para concluir o processo.
Além disso, ao usar esse atalho, uma nova pasta de trabalho do Excel será aberta diretamente no modo de segurança.
Como sair do Microsoft Excel do modo de segurança?
Se você resolveu seu problema abrindo o Excel no modo de segurança, agora pode sair do modo de segurança. Bem, é muito fácil fazê-lo, para isso basta fechar o aplicativo MS Excel.
Você deve fechar todos os arquivos do Excel abertos porque, se um único arquivo do Excel for aberto em um modo de segurança, esse modo não será encerrado.
Quais são as limitações de executar o Excel em modo de segurança?
Embora a execução de um Excel no modo de segurança ajude a solucionar problemas em geral, ela também desativa alguns recursos e configurações avançadas, como complementos, opções de formatação avançada, macros e barras de ferramentas personalizadas.
Aqui estão algumas das limitações de executar o Excel em modo de segurança:
- Ao executar o Excel em um modo de segurança, as atualizações automáticas são normalmente restritas
- Este modo desativa algumas funcionalidades, incluindo suplementos e extensões.
- Abrir o Excel em um modo de segurança pode, às vezes, resultar em desempenho reduzido do aplicativo.
- A planilha XLS ou XLSX recuperada não pode ser acessada automaticamente.
- A lista de AutoCorreção não será carregada.
E se o modo de segurança não puder corrigir o problema de travamento ou não abertura do Excel?
Na maioria das vezes, a execução do Excel em um modo de segurança não pode corrigir falhas, não responder ou não abrir problemas devido à corrupção grave do Excel. Em tal situação, você deve optar por um eficiente Excel Reparar Ferramenta.
Ele pode reparar arquivos do Excel gravemente corrompidos (.XLS/.XLSX) rapidamente e recuperar todos os seus objetos, incluindo gráficos, fórmulas, tabelas, etc.
A melhor parte deste programa é que você pode até baixar a versão de avaliação gratuita deste utilitário para visualizar os arquivos recuperáveis.
Veja como você pode usar este recurso carregado Excel Recuperação Ferramenta:
Etapa 1 - Baixe e instale o Stellar Reparar para Excel seguindo o assistente de instalação.
Etapa 2 – Após a instalação, inicie a ferramenta de reparo e navegue até o arquivo Excel que deseja reparar.
Etapa 3 – Agora selecione o arquivo Excel que deseja reparar e clique no botão 'Repair'.
Etapa 4 – Espere até que o processo de reparo termine.
Etapa 5 – Uma vez feito isso, visualize e verifique o arquivo do Excel reparado e clique no botão 'Save'.
Veredicto Final
Neste artigo, discuti três métodos fáceis sobre como abrir o Excel no modo de segurança do Windows 11/10 para resolver problemas do Excel. Além disso, também mencionei a maneira alternativa Excel Reparar Ferramenta usar se o modo de segurança não resolver problemas do Excel e como sair do modo de segurança.
Espero que este guia tutorial tenha sido útil e fácil de seguir.
Para mais dúvidas, sinta-se à vontade para entrar em contato conosco em nossas páginas oficiais do Facebook e Twitter.