A “Tabela externa não está no formato esperado”. O erro normalmente ocorre ao tentar importar dados de uma fonte de dados externa (como um banco de dados, consulta na Web ou outro arquivo do Excel). Essa mensagem peculiar muitas vezes atrapalha o fluxo de trabalho e dificulta o processo de importação de dados. Este blog explora as causas comuns e outras informações vitais desse erro, incluindo as possíveis soluções para resolvê-lo.
Captura de tela da mensagem de erro:

Em que circunstâncias ocorre “Ocorreu um erro na tabela externa que não está no formato esperado”?
Principalmente, esse erro ocorre ao importar a origem do Excel ou para alguma definição de destino. Nesse momento você receberá o seguinte erro.
“[Microsoft][ODBC Excel Driver] External table is not in the expected format”
Esse problema também ocorre quando você usa o driver ODBC errado para importar arquivos do Excel salvos com a extensão .xlsx.
Por que recebo este erro?
A seguir estão as possíveis causas da ocorrência deste erro do Excel:
- Talvez você não esteja usando uma pasta de trabalho válida do Excel.
- Seu arquivo Excel foi corrompido de alguma forma.
- Formato de arquivo incorreto
- A versão Excel não é bem suportada. As versões suportadas são – Excel 3.0-2013.
- Seu arquivo Excel é criptografado com senha e o banco de dados não suporta arquivos protegidos por senha.
Como resolver o Excel “A tabela externa não está no formato esperado”. Erro?
Depois de identificar as causas potenciais, é hora de solucionar esse problema com as melhores soluções:
Método 1 – Verifique se há formato de arquivo incorreto
Pode ser que o arquivo não esteja no formato esperado pelo Excel e é por isso que você está recebendo este erro. Portanto, certifique-se de estipular o formato ou extensão de arquivo correto ao importar os dados.
Leia também: Resolva a tabela dinâmica “A referência da fonte de dados não é válida”. Erro!
Método 2 – Verifique a definição ODBC
Para corrigir este erro de tabela externa do Excel não está no formato esperado, verifique a definição ODBC no Gerenciador ODBC. Isso é para verificar se o driver correto foi usado ou não de acordo com a extensão do arquivo.
Método 3 – Use a ferramenta integrada do Excel
A corrupção de arquivos do Excel também pode desencadear esse erro ao importar para uma fonte de dados externa. Você pode superar essa situação executando uma ferramenta Open and Repair.
Para usar esse recurso, siga estas etapas:
- Navegue até Arquivo > Abrir.
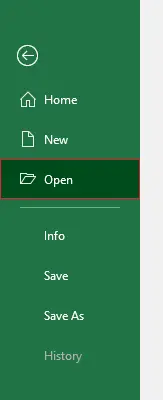
- Em seguida, localize e clique na pasta que contém a pasta de trabalho corrompida.
- Na caixa de diálogo Abrir, escolha uma pasta de trabalho corrompida.
- Agora, clique na seta ao lado do botão Abrir >> Abrir e Reparar.
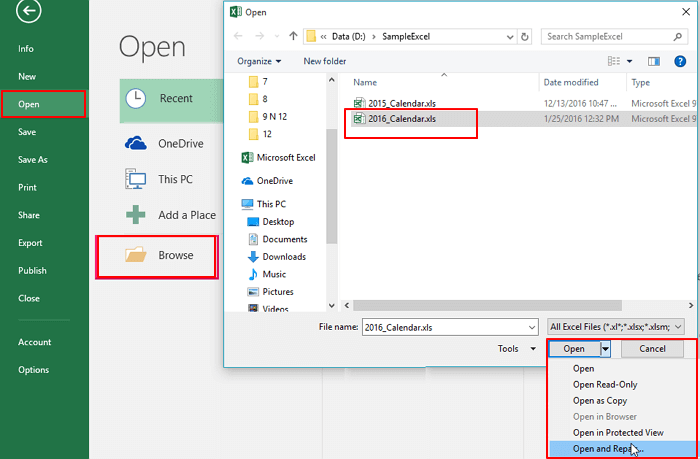
- Finalmente, clique no botão Reparar para recuperar o máximo de dados da pasta de trabalho.
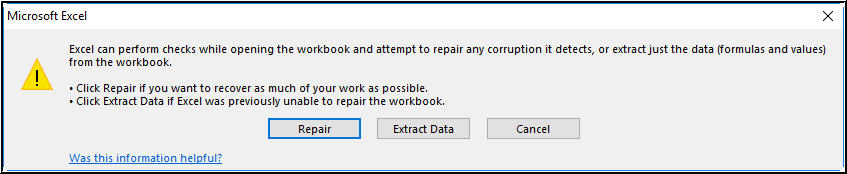
Método 4 – Instale os drivers Microsoft.ACE.OLEDB.12.0.
Se o arquivo Excel que você precisa importar tiver a extensão ‘.xlsx’, os drivers do Excel serão necessários para o Excel versão 2007 e posteriores. Suponha que você precise importar um arquivo Excel com extensão .xlsx, então você precisa usar o driver Microsoft Excel (*.xls).
Portanto, é recomendável instalar os novos Microsoft.ACE.OLEDB.12.0 drivers.
Método 5 – Habilite a conexão de dados para corrigir a tabela externa que não está no formato esperado. Erro
Às vezes, esse problema ocorre devido à opção de conexão de dados desabilitada. Para ativar esta conexão de dados temporariamente, basta tocar no botão “Ativar Edição” ou “Opções”.
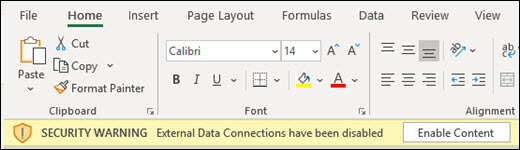
Se você deseja abrir apenas os arquivos de dados seguros do Excel e precisa habilitar o conteúdo automaticamente, siga as etapas mencionadas abaixo:
- Ative o MS Excel e toque na opção Arquivo no menu.
- Acesse Opções >Central de Confiabilidade >> Configurações da Central de Confiabilidade.
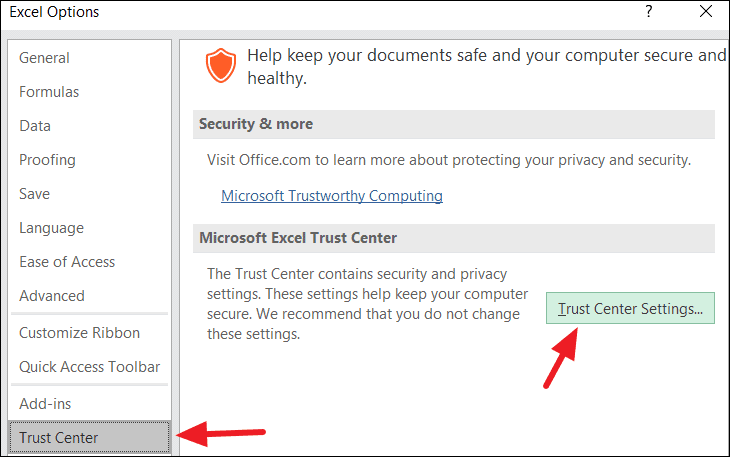
- Por outro lado, escolha o Conteúdo Externo. Depois toque na opção “Habilitar todas as conexões de dados (não recomendado)”.
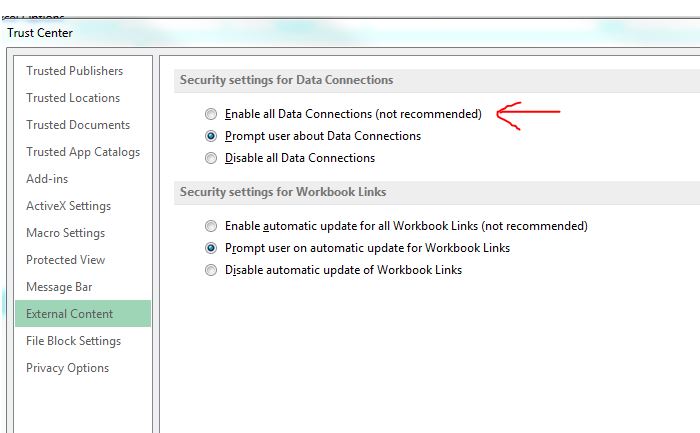
- Clique em OK. Depois disso, saia do aplicativo e reabra sua planilha Excel.
- Você não verá a mensagem “Conexões de dados desativadas” na tela após seguir essas etapas.
Leia também: Corrija o erro “O nome do campo da tabela dinâmica não é válido”
Método 6 – Use o intervalo de dados externos
O intervalo de dados externo é um nome de tabela definido ou qualquer nome que descreva o local dos dados de onde os dados são trazidos para a planilha.
Quando qualquer conexão é feita com dados externos, o Excel gera automaticamente um intervalo de dados externos. A única exceção é o relatório de tabela dinâmica que é conectado à fonte de dados.
Como o relatório de tabela dinâmica não utiliza o intervalo de dados externo. Bem, você pode fazer a formatação, usá-la em cálculos ou definir o layout para o intervalo de dados externo.
Propriedades de intervalo de dados externos
O intervalo de dados externo possui algumas propriedades adicionais (não se confunda com as propriedades de conexão) que você pode usar facilmente para controlar os dados, como preservar a largura da coluna e a formatação da célula.
Para alterar as propriedades do intervalo de dados externo toque nas seguintes opções: Dados> Grupo Conexões> Propriedades. Siga as etapas para fazer as alterações.
- Para alterar os intervalos de dados externos criados usando o Data Connection Wizard e o MS Query. Você precisa usar a caixa de diálogo Propriedades de dados externos.
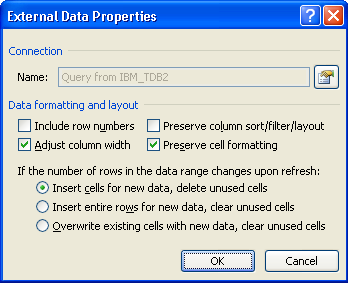
- Para alterar os intervalos de dados externos criados usando uma consulta na Web ou um arquivo de texto importado que recupera dados HTML.
- Você precisa acessar a caixa de diálogo Propriedades do intervalo de dados externos.
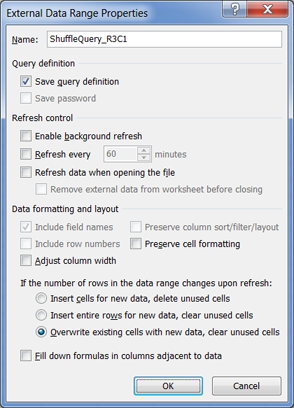
- Para fazer alterações nos intervalos de dados externos, que são criados a partir da consulta na Web. Você precisa usar a caixa de diálogo Propriedades do mapa XML.
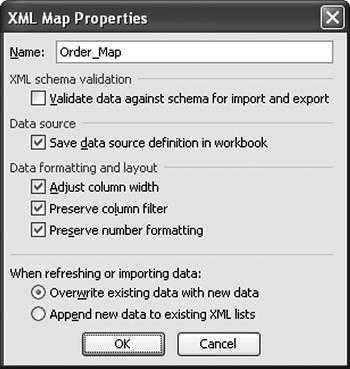
Use uma ferramenta avançada de reparo do Excel
Você pode enfrentar o erro ‘a tabela externa não está no formato esperado do Excel’ quando o arquivo fica gravemente corrompido e não pode ser reparado usando a ferramenta Abrir e Reparar. Se for esse o caso, sempre recomendo que todos vocês usem a solução mais confiável para reparar arquivos corrompidos do Excel, assim como o Excel Reparar Ferramenta.
Dê uma olhada rápida nos recursos desta ferramenta:
- Recupera instantaneamente qualquer tipo de arquivo Excel corrompido.
- Corrige com eficiência vários erros do Excel e repara arquivos XLSX/XLS.
- Facilita a recuperação de dados do Excel, como gráficos, planilhas de gráficos, fórmulas, comentários de células, imagens, classificações, filtros, campos, formulários, tabelas e relatórios com muita precisão.
Etapas para utilizar a ferramenta de recuperação do Excel:
Etapa 1 - Baixe e instale o Stellar Reparar para Excel seguindo o assistente de instalação.

Etapa 2 – Após a instalação, inicie a ferramenta de reparo e navegue até o arquivo Excel que deseja reparar.

Etapa 3 – Agora selecione o arquivo Excel que deseja reparar e clique no botão 'Repair'.

Etapa 4 – Espere até que o processo de reparo termine.

Etapa 5 – Uma vez feito isso, visualize e verifique o arquivo do Excel reparado e clique no botão 'Save'.

Perguntas frequentes relacionadas:
Como habilito dados externos no Excel?
Para habilitar dados eternos no Excel, vá para a guia Dados, na seção Obter dados externos, toque em ‘De outras fontes’. Agora, selecione sua fonte de dados.
O que a tabela externa não está no formato esperado?
Quando o Excel diz que a tabela externa não está no formato esperado, significa que o Excel encontrou uma fonte de dados inesperada ao tentar importar os dados.
Podemos inserir dados em uma tabela externa?
Não, você não pode inserir dados em tabelas externas ou atualizar registros nelas.
Como você altera o formato de uma tabela para normal?
Para transformar a tabela em um intervalo normal, você deve seguir os passos abaixo:
- Em uma planilha aberta, clique com o botão direito em qualquer célula da tabela.
- Em seguida, clique na opção Tabela >> Converter para intervalo.
Que ferramenta você pode usar para formatar automaticamente sua tabela?
Você pode usar Estilos de AutoFormatação para formatar automaticamente sua tabela.
Leia também: Corrija o erro “O formato e a extensão do arquivo não correspondem”!
Resumir
Ao verificar sistematicamente cada causa potencial, você poderá identificar e resolver o erro que ocorreu quando a tabela externa não está no formato esperado. erro. Caso você tenha alguma dúvida adicional sobre as apresentadas, informe-nos visitando a página do Facebook & Twitter do Repair MS Excel.
Boa sorte….
