Você já tentou usar a função TRANSPOSE no Microsoft Excel e descobriu que ela não funciona conforme o esperado? Pode ser extremamente frustrante, especialmente quando você tem um prazo apertado. Não se preocupe; você está no lugar certo. Neste blog útil, explorarei por que o Excel TRANSPOSE não funciona para você e fornecerei métodos claros e passo a passo para colocar as coisas de volta nos trilhos.
Sobre a função TRANSPOSE do Excel em detalhes
TRANSPOSE é uma função do Microsoft Excel que inverte a orientação de determinados dados ou matriz de intervalo de células. Com a ajuda desta função, você pode facilmente alterar o intervalo horizontal para vertical ou os intervalos verticais para horizontal. Isso significa que você pode transformar os dados das linhas em colunas ou os dados das colunas em linhas.
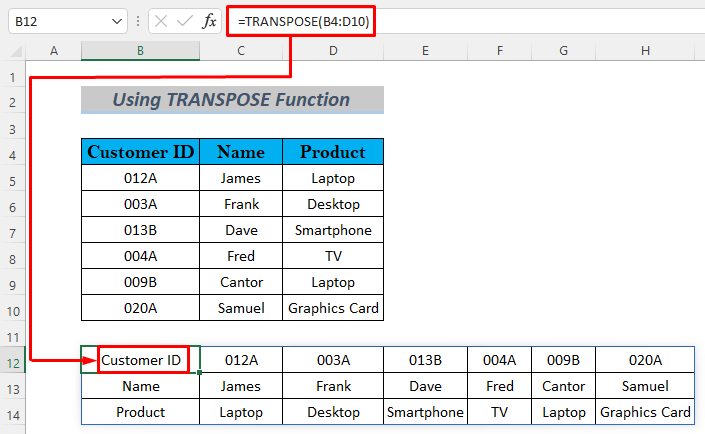
Vejamos um exemplo: suponha que alguém lhe forneça um arquivo Excel cujos dados são muito difíceis de entender e, portanto, você queira fazer alguns arranjos de dados nele. Bem, você pode executar facilmente essa tarefa difícil usando a função TRANSPOSE integrada do Excel.
Por que o Transpose não funciona no Excel?
Estes são alguns motivos pelos quais a função de transposição do Excel não funciona:
- Seleção de dados incorreta – Se sua seleção contiver células em branco ou não abranger todos os dados necessários, isso pode levar a esse problema.
- Tipos de dados e problemas de formatação – Quando sua planilha do Excel contém tipos de dados mistos, como texto, números, datas, o Excel pode ter dificuldade para transpô-los corretamente.
- Células mescladas – As células mescladas podem até interromper a função TRANSPOSE.
- Linhas ou colunas ocultas – o MS Excel pode tentar TRANSPOSE dados ocultos (linhas e colunas), levando a resultados imprevisíveis.
Leia também: Funções de matriz do Excel – Como criar uma matriz no Excel como um profissional?
Como corrigir o problema de não funcionamento do Microsoft Excel Transpose?
Sem perder mais tempo, vamos saber como você pode resolver facilmente esse problema de não funcionamento da função de transposição do Excel.
Método 1: TRANSPOSE usando copiar e colar
Se a função de transposição do Excel não funcionar, outra maneira mais fácil de TRANSPOSE os dados é usando o recurso de copiar e colar. Transpose Data não possui nenhum vínculo com o conjunto de dados original. Portanto, se você não precisa do conjunto original de dados, basta excluí-lo.
No entanto, se alguma alteração for feita no conjunto de dados original, ela não será refletida nos dados transpostos, pois é apenas uma cópia.
Vamos TRANSPOSE dados do Excel mesmo quando sua transposição não funciona no Excel.
No exemplo mostrado, você verá uma lista de países junto com os valores monetários. Siga as etapas abaixo para TRANSPOSE as colunas da planilha do Excel em linhas.
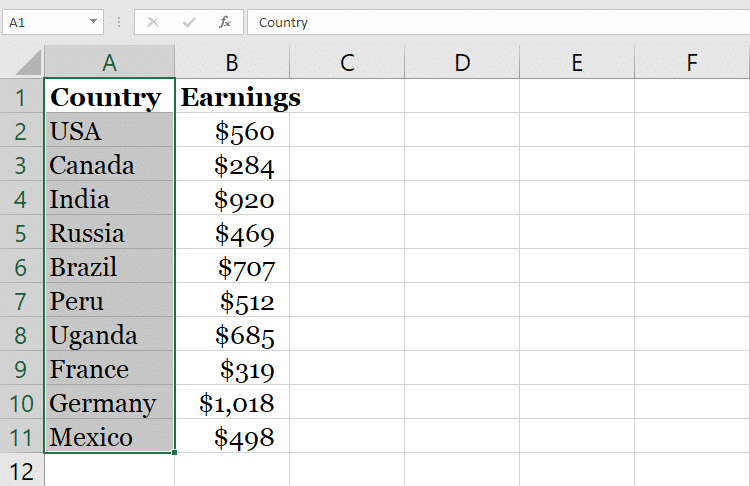
- Primeiramente você deve escolher os valores contidos na coluna “País”.
- Agora pressione CTRL + C para copiar os valores da coluna.
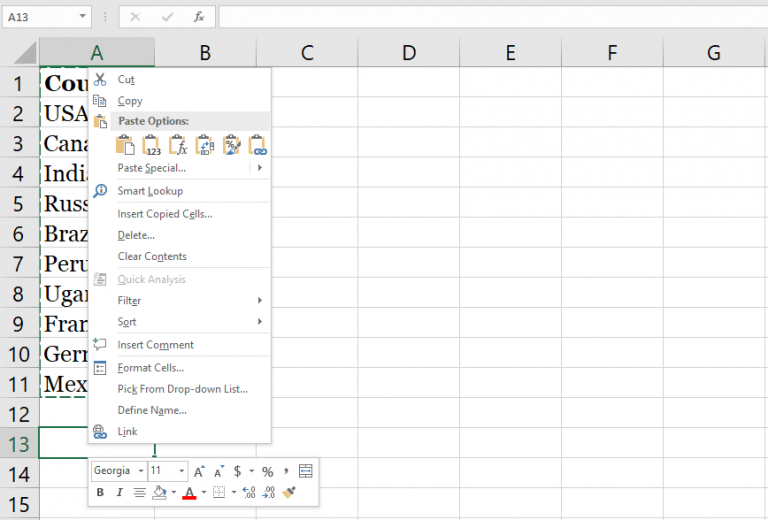
- Em seguida, clique na célula vazia onde deseja TRANSPOSE os dados do Excel.
- Agora toque com o botão direito naquela célula vazia.
- Nas opções de colagem, escolha a opção TRANSPOSE:
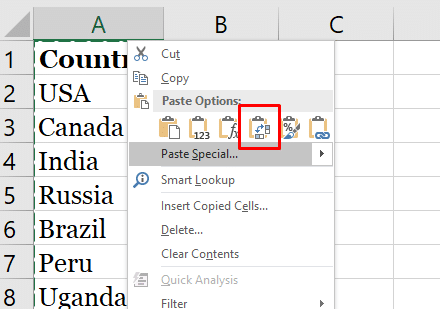
- Quando você posiciona o mouse sobre esta opção de transposição. Você poderá ver instantaneamente a visualização dos dados transpostos do Excel.
- Depois de tocar no ícone de transposição, você verá que uma nova linha aparece em sua planilha Excel.
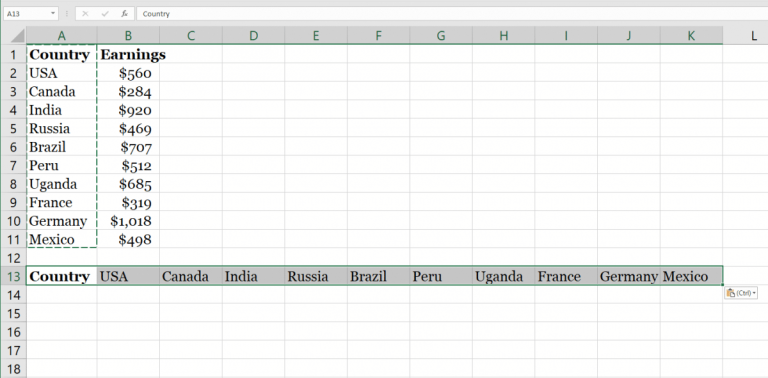
- Execute a mesma etapa com outras colunas do Excel. Fazer isso transformará todas as suas colunas em linhas.
- Você pode excluir o conjunto de dados mais antigo que possui antes de executar a etapa de transposição.

- Selecione as células que deseja excluir e clique com o botão direito nelas. No menu de contexto, escolha a opção excluir.
Método 2: TRANSPOSE uma tabela do Excel para outra tabela do Excel
Outra forma de realizar a operação de transposição no Excel sem usar a função de transposição é usando a consulta avançada.
Bem, o truque é usar a consulta Power que já possui sua própria função de transposição privada.
Nota: Se você estiver usando o Excel 2013/2010, será necessário instalar o Power Query como um suplemento. mas se você estiver usando a versão Excel 2016, não precisará fazer isso.
Etapas para TRANSPOSE dados do Excel no Excel 2016 usando consulta avançada:
- Faça a seleção de sua tabela de origem e toque na guia Dados na faixa do Excel. Depois entre no grupo Get & Transform Data e escolha a tabela From.
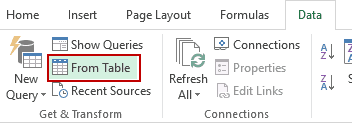
- Agora, na caixa de diálogo aberta Criar tabela, verifique se o intervalo de exibição está correto após a garantia completa tocar na opção OK. Você deseja que na tela uma caixa de diálogo do editor de consultas seja aberta.
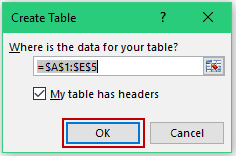
- A partir deste editor de consultas, você deve tocar na aba ‘Transformar’.
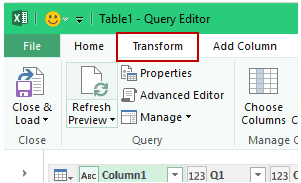
- Siga este caminho: Aba Transformar >>Tabela –> Usar Primeira Linha como Cabeçalhos –> Usar Cabeçalhos como Primeira Linha.
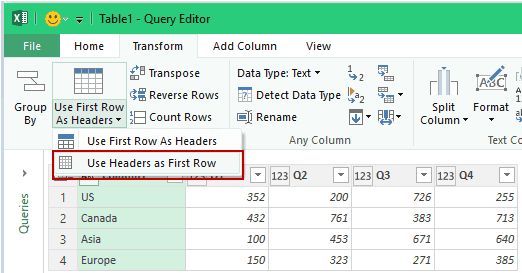
A etapa acima é garantir que a primeira linha seja tratada como os dados e a transposta.
- Aperte o botão Transpose , isso começará a transpor seus dados.
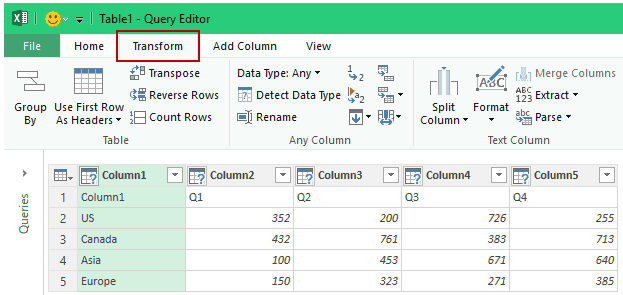
- Escolha a opção “Usar primeira linha como cabeçalho”. Isso fará com que sua primeira linha de dados transpostos do Excel seja o cabeçalho.
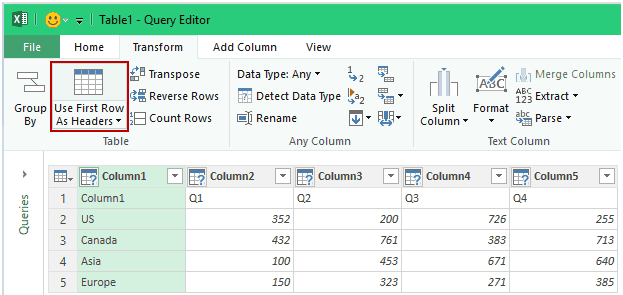
- Agora toque na guia Arquivo -> depois clique na opção Fechar e Carregar.
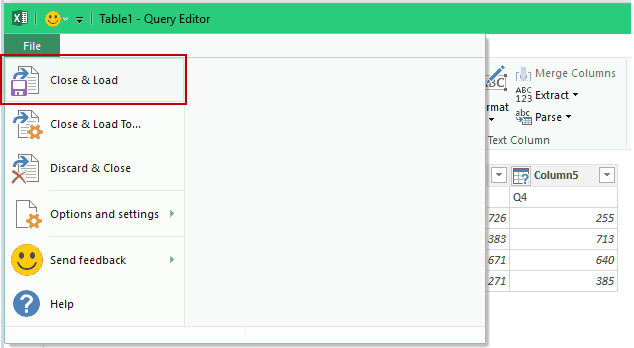
- Isso fechará a janela do Editor do Power Query.
- Crie uma nova planilha Excel na qual você manterá os dados transpostos.
Nota: faça edições apenas na tabela original/fonte. À medida que quaisquer alterações são feitas na 2ª tabela, ou seja, a tabela de dados transposta será substituída pelos dados da tabela original sempre que for atualizada.
Leia também: Desbloqueie os segredos do Excel: função ISERROR no Excel revelada para iniciantes
Método 3: usando o recurso especial Colar para corrigir a transposição do Excel que não funciona
Outro método eficaz que você pode tentar resolver esse problema é usar o recurso Colar especial do Excel. Para usá-lo, siga cuidadosamente as instruções abaixo:
- Abra a planilha Excel com defeito >> copie seu intervalo de dados.
- Em seguida, clique com o botão direito onde deseja TRANSPOSE os dados.
- Escolha a opção “Colar Especial” entre várias opções.

- Agora, marque a caixa de seleção “TRANSPOSE” >> clique em “OK”.
- Reinicie o documento Excel para verificar o problema.
Método 4: atualizando a tabela e a consulta
Talvez o Excel Transpose não funcione porque os dados transpostos contidos na consulta ou tabela não foram atualizados corretamente.
Bem, existem algumas opções fáceis disponíveis para atualizar os dados da tabela transposta após fazer alterações na tabela original.
Cada consulta do Excel contém opções de atualização. Para saber isso clique com o botão direito em Consulta> propriedades> uso
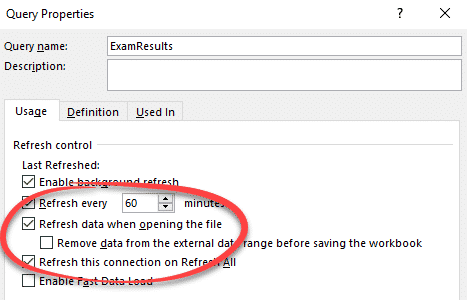
Aqui você verá a seguinte opção para escolher conforme sua exigência:
- Atualize a cada… minutos
Defina o intervalo de tempo após o qual os dados da tabela são atualizados automaticamente, mas ainda significa que duas tabelas podem estar fora de sincronia.
- Atualize os dados ao abrir o arquivo:
É altamente recomendável manter essa opção LIGADA.
Nota: tenha cuidado se estiver configurando alguma dessas opções, pois sempre há alguma diferença de horário entre a tabela original e a atualização de dados da tabela de transposição.
Leia também: Corrigir problema de função TRIM do Excel que não funciona
Perguntas frequentes exclusivas:
Existe um limite para TRANSPOSE no Excel?
A transposição no Excel tem uma limitação de 65.536 elementos.
Por que o Transpose não funciona em planilhas?
Muito provavelmente o Transpose não funciona em planilhas devido a células mescladas e linhas e colunas ocultas.
Qual é o atalho para TRANSPOSE no Excel?
Ctrl + Alt + V, então E é o atalho para transposição no Excel.
Existe uma fórmula para TRANSPOSE?
Sim, =TRANSPOSE(A1:F5) é uma fórmula para a função TRANSPOSE no Excel.
Como colar valores e TRANSPOSE no Planilhas Google?
Para colar valores e TRANSPOSE nas planilhas do Google, navegue até Editar >> Colar opção especial >> Colar comando transposto.
Empacotando
Ao compreender as causas comuns de o TRANSPOSE não funcionar no Excel e seguir as soluções mencionadas neste blog, você pode garantir que suas tarefas do Excel ocorram sem problemas. Agora, vá em frente e aplique essas técnicas para aproveitar o trabalho com o recurso de transposição do Excel sem problemas.
Se ainda assim você estiver tendo mais problemas em seu aplicativo Excel, compartilhe conosco através de nossa página no Facebook & Twitter.
